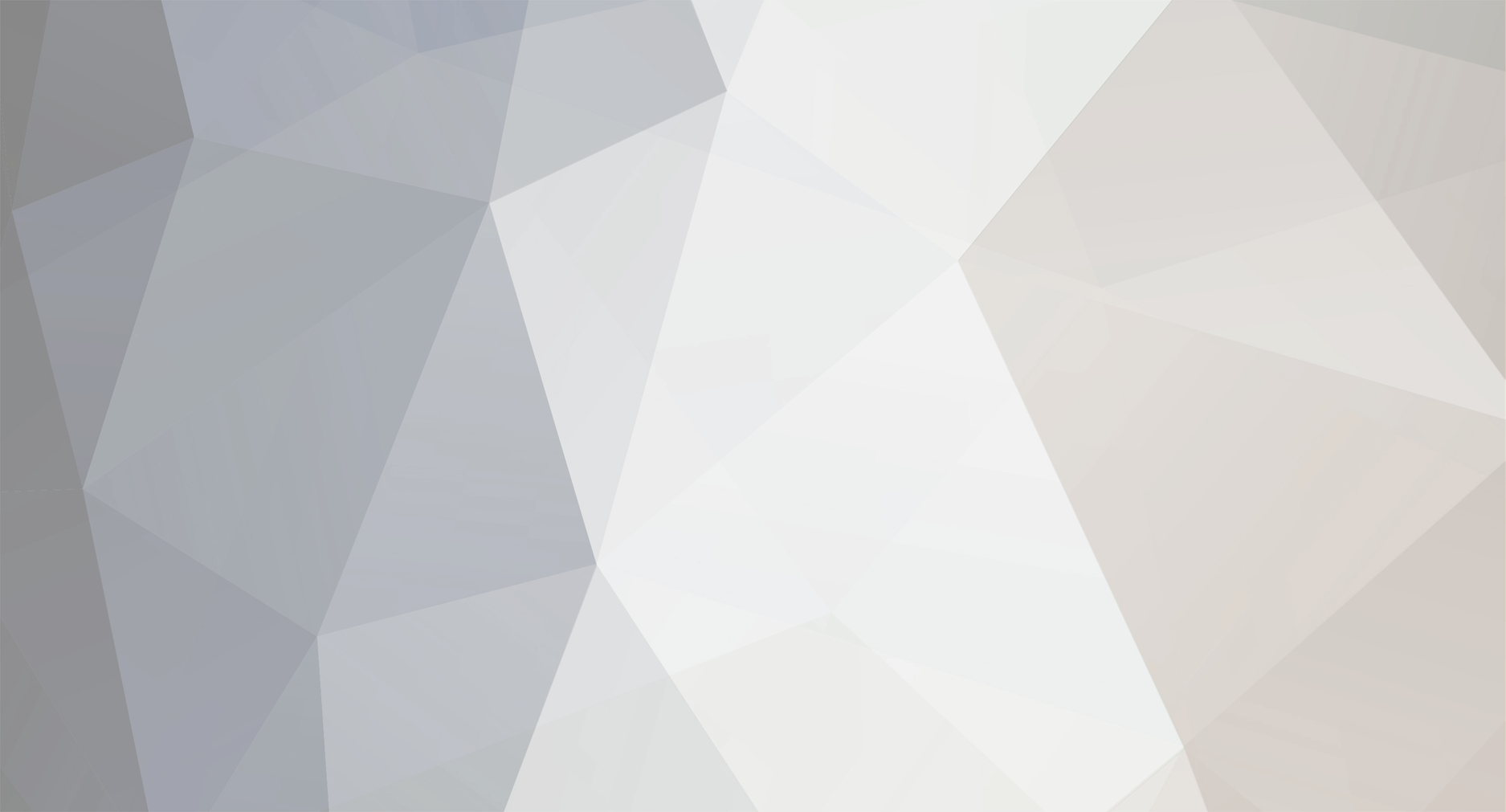
PatriceWebster
Members-
Posts
3 -
Joined
-
Last visited
PatriceWebster's Achievements
Newbie (1/14)
0
Reputation
-
Link Tải Phần Mềm Epson Stylus Office T1110 Phần Mềm Epson Stylus Office T1110 trên Windows: DOWNLOAD Phần Mềm Epson Stylus Office T1110 trên MAC OS: DOWNLOAD Liên Hệ Admin để lấy Serial Key Zalo: 0915589236 Facebook: https://www.facebook.com/nguyendangmien Máy in epson Stylus Office T1110 báo lỗi kẹt giấy Lỗi kẹt giấy trên máy in Epson Stylus Office T1110 là gì? Lỗi kẹt giấy trên máy in Epson Stylus Office T1110 là tình trạng khi tờ giấy bị kẹt trong máy in và không di chuyển được qua các bộ phận trong quá trình in ấn. Hướng dẫn sử lý lỗi kẹt giấy kẹt cơ máy in epson l3110-epson l1110-epson l1210-l1150 lỗi 2 đèn đỏ trên Youtube Video này được lấy từ kênh youtube youtube.com/@Printer Hải Dương Lượt xem tính đến thời điểm hiện tại 1330 Thời lượng video 8:33 Mô Tả Chi Tiết Hướng dẫn sử lý lỗi kẹt giấy kẹt cơ máy in epson l3110-epson l1110-epson l1210-l1150 lỗi 2 đèn đỏ MỌI NGƯỜI XEM ĐƯỢC Làm sao để khắc phục lỗi kẹt giấy trên máy in Epson Stylus Office T1110? Để khắc phục lỗi kẹt giấy trên máy in Epson Stylus Office T1110, bạn có thể thực hiện các bước sau: 1. Đầu tiên, hãy tắt máy in và chờ một ít thời gian để nó nguội. 2. Kiểm tra kỹ càng xem giấy kẹt ở đâu bên trong máy in. Mở cửa và xem bất kỳ khối giấy nào bị kẹt. 3. Cẩn thận gỡ bỏ giấy kẹt một cách nhẹ nhàng. Hãy chắc chắn là không có mảng giấy nào bị rách trong máy. 4. Kiểm tra kỹ đầu in. Nếu có bất kỳ mảng giấy nào còn lại trong đầu in, hãy xóa chúng bằng cách sử dụng giấy ẩm hoặc vật liệu không bám dính. 5. Tiếp theo, hãy kiểm tra lại các bộ phận trượt và cuộn giấy trong máy in đảm bảo chúng không bị kẹt lại hoặc hư hỏng. Nếu cần thiết, hãy chăm sóc và thay thế các bộ phận này. 6. Khi bạn đã hoàn thành các bước trên, hãy khởi động lại máy in và thử in một bản thử nghiệm để xem liệu vấn đề đã được khắc phục hay chưa. Nếu sau khi thực hiện tất cả các bước trên, lỗi kẹt giấy vẫn còn tồn tại, bạn nên liên hệ với dịch vụ hỗ trợ kỹ thuật của Epson để được tư vấn chi tiết hơn. Nguyên nhân máy in Epson L3110 bị kẹt giấy #mayin #mayinketgiay #suamayinketgiay trên Youtube Video này được lấy từ kênh youtube youtube.com/@Mực in LyVyStar Lượt xem tính đến thời điểm hiện tại 1418 Thời lượng video 0:13 Mô Tả Chi Tiết Đôi khi vô tình mọi người để rớt vài vật thể lạ vào cái kết nhẹ thì như trường hợp của máy in này khiến cho máy in bị kẹt giấy lại và Điều gì gây ra lỗi kẹt giấy trên máy in Epson Stylus Office T1110? Một số nguyên nhân gây ra lỗi kẹt giấy trên máy in Epson Stylus Office T1110 có thể bao gồm: 1. Giấy bị gấp hoặc duỗi không đúng cách trước khi sử dụng. 2. Nắp khay giấy không được đóng chặt, gây rò rĩ giấy. 3. Khay giấy bị tràn đầy, không có không gian để giấy được đưa vào. 4. Giấy sử dụng không phù hợp hoặc không đúng loại mà máy in yêu cầu. 5. Công cụ định hình giấy bị hỏng, gây ra cảm giác kẹt giấy. 6. Ghim giấy, bụi bẩn, hoặc cặn bẩn tích tụ trong máy in gây cản trở quá trình nạp giấy. 7. Bánh xe nạp giấy bị trơn trượt hoặc hỏng hóc, không kéo giấy vào đúng cách. Khi gặp lỗi kẹt giấy trên máy in Epson Stylus Office T1110, người dùng nên kiểm tra các nguyên nhân trên và tiến hành xử lý theo hướng dẫn của nhà sản xuất hoặc tham khảo tài liệu hướng dẫn sử dụng. Hướng dẫn sửa chữa máy in Epson L3110 khi bị kẹt giấy, Fix printer paper jam trên Youtube Video này được lấy từ kênh youtube youtube.com/@Hoan My digital Lượt xem tính đến thời điểm hiện tại 8133 Thời lượng video 32:04 Mô Tả Chi Tiết Hoan My digital chanel How to fix printer paper jam? Instructions for fix printer paper jam. Có cách nào để tránh lỗi kẹt giấy trên máy in Epson Stylus Office T1110 không? Có một số cách để tránh lỗi kẹt giấy trên máy in Epson Stylus Office T1110 như sau: 1. Đảm bảo rằng bạn sử dụng loại giấy phù hợp với máy in và tuân thủ các hướng dẫn về giấy in từ nhà sản xuất. 2. Trước khi in, hãy kiểm tra xem không có giấy còn lại trong khay giấy và tách các tờ giấy để tránh kẹt giấy. 3. Giữ khay giấy sạch sẽ và không để giấy dính vào nhau. Nếu giấy dính, hãy tháo ra và tách từng tờ. 4. Kiểm tra và làm sạch máy in định kỳ để đảm bảo không có bụi, lông vật hoặc các cặn bẩn khác gây kẹt giấy. 5. Nếu vẫn gặp phải lỗi kẹt giấy, hãy kiểm tra hướng dẫn sử dụng của máy in để tìm hiểu cách thông báo về lỗi và cách khắc phục. 6. Nếu mọi cách trên không giúp, hãy liên hệ với dịch vụ hỗ trợ của nhà sản xuất để được tư vấn và hỗ trợ kỹ thuật. Hướng dẫn sử lý lỗi kẹt giấy vướng giấy và không kéo giấy epson l1110-l3110-l1210-l3210-l1250 nhanh trên Youtube Video này được lấy từ kênh youtube youtube.com/@Printer Hải Dương Lượt xem tính đến thời điểm hiện tại 1253 Thời lượng video 6:00 Mô Tả Chi Tiết Hướng dẫn sử lý lỗi kẹt giấy vướng giấy và không kéo giấy epson l1110-l3110-l1210-l3210-l1250 nhanh MỌI NGƯỜI XEM Nếu máy in Epson Stylus Office T1110 báo lỗi kẹt giấy nhưng thực tế không có giấy kẹt, phải làm sao? Nếu máy in Epson Stylus Office T1110 báo lỗi kẹt giấy nhưng thực tế không có giấy kẹt, bạn có thể thử làm như sau: 1. Kiểm tra vị trí cảm biến giấy: Cẩn thận kiểm tra xem có bất kỳ mảnh giấy nào đã rơi vào trong máy in và bị kẹt trong vị trí cảm biến giấy. Nếu có, hãy loại bỏ chúng. 2. Kiểm tra kẹp giấy: Xem xét xem kẹp giấy đã được đặt ở đúng vị trí chưa. Nếu kẹp giấy không được đặt chính xác, hãy chỉnh lại nó. 3. Kiểm tra định vị giấy: Đảm bảo rằng các cơ cấu định vị giấy trên khay giấy và trong máy in còn hoạt động tốt. Xử lý bất kỳ sự cố nào với các cơ cấu này. 4. Tắt và khởi động lại máy in: Đôi khi, máy in có thể gặp lỗi phần mềm nhất thời. Thử tắt nguồn máy in trong vài giây, sau đó bật lại máy và kiểm tra xem lỗi kẹt giấy còn tiếp tục xuất hiện hay không. Nếu sau khi thực hiện các bước trên vẫn không khắc phục được lỗi kẹt giấy, có thể máy in gặp phải vấn đề khác và bạn nên liên hệ trực tiếp với dịch vụ chăm sóc khách hàng của Epson để được hỗ trợ. Sửa lỗi kẹt giấy máy in Epson tại nhà giá rẻ- 091.5544.115 trên Youtube Video này được lấy từ kênh youtube youtube.com/@Nguyễn Thuật Lượt xem tính đến thời điểm hiện tại 409 Thời lượng video 1:17 Mô Tả Chi Tiết SỬA LỖI MÁY IN EPSON BỊ KẸT GIẤY TẠI NHÀ GIÁ RẺ NHẤT - 091.5544.115 Website: suamayin115.vn/ Chi tiết: Xem Thêm: Máy in epson Stylus Office T1110 báo lỗi kẹt giấy trên Google Máy in Epson l1110 bị kẹt giấy: Nguyên nhân và cách khắc phục - Hải Long Computer Điều này khiến cho máy in quá tải, không thể tiếp tục in ấn. Cách khắc phục lỗi kẹt giấy máy in epson l1110. Trong quá trình in ấn mà bị kẹt Nguồn: hailongcomputer.vn/may-in-epson-l1110-bi-ket-giay Hướng dẫn sử lý lỗi kẹt giấy kẹt cơ máy in epson l3110-epson l1110-epson l1210-l1150 lỗi 2 đèn đỏ - YouTube Hướng dẫn sử lý lỗi kẹt giấy kẹt cơ máy in epson l3110-epson l1110 Nguồn: youtube.com/watch?vwbDwUG2-fcY Máy In Epson Báo Lỗi Kẹt Giấy - Hướng Dẫn Chi Tiết Tại Đây Máy in Epson báo lỗi kẹt giấy, cùng tìm hiểu chi tiết ngay tại bài viết dưới đây. Trung tâm sửa chữa máy in 24h chỉ rõ nguyên nhân và cách khắc phục. Nguồn: suachuamayin24.vn/may-in-epson-bao-loi-ket-giay.html Cách xử lý lỗi máy in báo kẹt giấy nhưng không có giấy bên trong - Thegioididong.com + Ngoài ra, giấy còn có thể bị kẹt trong cụm thiết bị sấy lúc này bạn nên rút điện và kiểm tra xem còn những mảnh giấy nào còn sót lại tại đây không. Giấy bị Nguồn: thegioididong.com/hoi-dap/cach-xu-ly-loi-may-in-bao-ket-giay-nhung-khong-co-giay-ben-1342308 Lỗi kẹt giấy máy in màu epson, canon, cách khắc phục - Sửa máy in Hiện tượng bị kẹt giấy ở máy in màu diễn ra khá phổ biến nếu không biết cách xử lý sẽ rất dễ dẫn đến hư hỏng đầu phun. Sửa máy in 115 sẽ đưa ra cách phòng Nguồn: suamayin115.vn/Tin-tuc/2614644/99/Loi-ket-giay-may-in-mau-epson-canon-cach-khac-phuc.html Làm sao để phân biệt giấy kẹt trong máy in Epson Stylus Office T1110? Để phân biệt giấy kẹt trong máy in Epson Stylus Office T1110, bạn có thể làm theo các bước sau: 1. Kiểm tra hiển thị màn hình trên máy in. Nếu có thông báo lỗi giấy kẹt, bạn cần kiểm tra vị trí ở đâu giấy kẹt và tháo nó ra. 2. Kiểm tra phần nắp máy in và khay giấy. Đôi khi giấy có thể kẹt ở phần này. Hãy kiểm tra và đảm bảo không có giấy kẹt trong máy. 3. Kiểm tra từng bộ phận trong máy in như trục cuốn giấy, trục in hay hộp mực. Nếu có giấy kẹt, hãy nhẹ nhàng gỡ ra và làm sạch các bộ phận cũng như vùng in. 4. Nếu không tìm thấy giấy kẹt sau khi kiểm tra các bộ phận trên, có thể sử dụng đến hướng dẫn sử dụng của máy in hoặc tìm kiếm trên trang web chính thức của Epson để tìm hiểu thêm về cách phân biệt và giải quyết vấn đề giấy kẹt trong model cụ thể của máy in Epson Stylus Office T1110. Trong quá trình in, máy in Epson Stylus Office T1110 báo lỗi kẹt giấy, có thể tiếp tục in sau khi giải quyết lỗi không? Trong trường hợp máy in Epson Stylus Office T1110 báo lỗi kẹt giấy trong quá trình in, thì người dùng cần giải quyết lỗi trước khi tiếp tục in. Lỗi kẹt giấy có thể xảy ra do nhiều nguyên nhân khác nhau như giấy bị kẹp, cặp giấy không đúng cách hoặc bộ phận cuốn giấy bị kẹt. Để giải quyết lỗi, người dùng cần tắt máy in, mở cửa giấy và kiểm tra vùng kẹt giấy, sau đó loại bỏ mọi giấy kẹt, đảm bảo rằng không còn bất kỳ mảnh giấy cũng như dây cáp nào ở bên trong máy. Khi đảm bảo không còn kẹt giấy, người dùng có thể gắn lại cửa giấy và khởi động lại máy in. Sau khi giải quyết lỗi kẹt giấy, người dùng có thể tiếp tục in bình thường. Phải làm gì khi giấy bị kẹt trong máy in Epson Stylus Office T1110 và không thể lấy ra? Khi giấy bị kẹt trong máy in Epson Stylus Office T1110 và không thể lấy ra, bạn nên thực hiện các bước sau: 1. Đầu tiên, hãy tắt máy in và đợi một khoảng thời gian để nó nguội. 2. Tiếp theo, hãy kiểm tra tỉ mỉ từng bộ phận của máy in để tìm hiểu xem giấy bị kẹt ở đâu. Bạn có thể sử dụng đèn pin để chiếu sáng và xem rõ hơn. 3. Nếu bạn tìm thấy giấy bị kẹt, hãy nhẹ nhàng rút nó ra. Nếu không thể làm được, bạn nên tham khảo hướng dẫn sử dụng hoặc tìm kiếm hỗ trợ từ nhà sản xuất hoặc đại lý của máy in. 4. Sau khi đã gỡ bỏ giấy kẹt, hãy kiểm tra xem có còn bất kỳ mảnh giấy nào còn lại trong máy in không. Nếu có, hãy loại bỏ chúng. 5. Cuối cùng, hãy thử in một tài liệu thử để đảm bảo máy in hoạt động bình thường sau khi xử lý sự cố. Lưu ý: Trong quá trình xử lý giấy kẹt, hãy luôn luôn bảo đảm an toàn và cẩn thận để tránh làm hỏng máy in hoặc gây chấn thương cho bạn. Có giống nhau không giữa lỗi kẹt giấy trên máy in Epson Stylus Office T1110 và máy in Epson khác? Có, lỗi kẹt giấy trên máy in Epson Stylus Office T1110 và máy in Epson khác có thể giống nhau. Lỗi kẹt giấy thường xuất hiện khi giấy bị mắc kẹt trong máy in, gây trở ngại cho quá trình in ấn. Việc xử lý lỗi kẹt giấy có thể tương tự đối với cả hai loại máy in, bao gồm việc kiểm tra và loại bỏ giấy kẹt, làm sạch các bộ phận của máy in và đảm bảo cấu hình giấy đúng đối với máy in. Tuy nhiên, cũng có thể có những khác biệt nhỏ trong cách giải quyết lỗi kẹt giấy giữa các mẫu máy in khác nhau, do sự khác biệt về thiết kế và tính năng của từng máy in. Tại sao lỗi kẹt giấy trên máy in Epson Stylus Office T1110 lại xảy ra thường xuyên? Lỗi kẹt giấy trên máy in Epson Stylus Office T1110 có thể xảy ra thường xuyên vì một số lý do sau đây: 1. Sự cố cơ bản: Cấu trúc máy in hoặc các bộ phận bên trong có thể gặp vấn đề, gây ra tình trạng kẹt giấy thường xuyên. Điều này có thể do quá trình sử dụng lâu dài hoặc do hư hỏng cơ bản. 2. Sử dụng giấy không đúng cách: Đôi khi lỗi kẹt giấy xuất hiện do việc sử dụng giấy không đúng kích thước hoặc chất lượng không tốt. Việc sử dụng giấy quá mỏng, quá dày hoặc không phù hợp có thể gây trở ngại cho quá trình in ấn. 3. Chất lượng giấy kém: Giấy in kém chất lượng hoặc giấy đã bị ẩm ướt có thể gây ra lỗi kẹt giấy. Nếu giấy bị gập hoặc nhăn trước khi được sử dụng, nó có thể gây trở ngại cho quá trình in. 4. Lượng giấy trong khay giấy quá lớn: Đôi khi máy in không thể xử lý một lượng lớn giấy cùng một lúc. Việc chất đầy khay giấy có thể gây ra lỗi kẹt giấy. Hãy đảm bảo rằng khay giấy luôn được giữ ở mức độ chứa giấy đủ. 5. Lỗi trong quá trình in: Một số tình huống đặc biệt, ví dụ như máy in bị kẹt trong quá trình in hoặc có một đối tượng ngoại lai mắc kẹt trong máy, có thể gây ra lỗi kẹt giấy. Nếu tình trạng kẹt giấy trên máy in xảy ra thường xuyên, nên kiểm tra các yếu tố trên và liên hệ với trung tâm dịch vụ khách hàng của Epson để được hỗ trợ và sữa chửa. Dịch Vụ Sửa Chữa Epson Stylus Office T1110 Gần Nhất
-
Link Tải hp mfp 135w manual Download hp mfp 135w manual: DOWNLOAD Liên Hệ Admin được hỗ trợ hp mfp 135w manual Zalo: 0915589236 Facebook: https://www.facebook.com/nguyendangmien hp mfp 135w manual Hướng dẫn sử dụng máy in HP MFP 135w như thế nào? Để sử dụng máy in HP MFP 135w, bạn có thể tuân thủ các bước sau đây: 1. Kết nối máy in với máy tính hoặc mạng: Đảm bảo rằng máy in được kết nối với máy tính thông qua cáp USB hoặc kết nối mạng không dây. 2. Cài đặt phần mềm: Tải và cài đặt phần mềm máy in từ trang web chính thức của HP hoặc sử dụng đĩa CD đi kèm. Hoàn thành quá trình cài đặt theo hướng dẫn trên màn hình. 3. Điều chỉnh cài đặt máy in: Truy cập cài đặt máy in bằng cách nhấn vào biểu tượng máy in trên màn hình máy tính và chọn 'Cài đặt máy in'. Ở đây, bạn có thể tùy chỉnh các thiết lập như ngôn ngữ, kích thước giấy, chất lượng in và nhiều hơn nữa. 4. In ấn từ máy tính: Mở tài liệu bạn muốn in trên máy tính và chọn 'In ấn'. Trong hộp thoại in ấn, chọn máy in HP MFP 135w và cấu hình in ấn theo nhu cầu của bạn, sau đó nhấn 'In'. 5. Scan và sao chép: Đặt tài liệu cần scan hoặc sao chép lên mặt kính scanner của máy in. Sử dụng bảng điều khiển trên máy in để tùy chỉnh các thiết lập scan hoặc sao chép như độ phân giải, số bản sao, kích thước giấy, và nhấn nút tương ứng để thực hiện quá trình scan hoặc sao chép. 6. Bảo trì và vệ sinh: Để đảm bảo máy in hoạt động ổn định, bạn cần thường xuyên làm sạch máy in bằng cách lau bụi và rửa các bộ phận như con lăn, đầu in. Ngoài ra, bạn cũng cần thay thế mực in và các linh kiện khi cần thiết. Lưu ý: Hướng dẫn sử dụng chi tiết sẽ được cung cấp trong sách hướng dẫn sử dụng đi kèm máy in. HP LaserJet MFP 135w Printer unboxing and Installing trên Youtube Video này được lấy từ kênh youtube youtube.com/@Tech Valley JH Lượt xem tính đến thời điểm hiện tại 5980 Thời lượng video 9:05 Mô Tả Chi Tiết HP LaserJet MFP 135w Printer unboxing and Installing Price: 21500/ #hpprinter #hpwifiprinter #hplaserjetmfp135w Cách cài đặt máy in HP MFP 135w trên máy tính? Để cài đặt máy in HP MFP 135w trên máy tính, bạn có thể tuân theo các bước sau đây: 1. Kiểm tra xem máy tính của bạn có kết nối internet hay không. 2. Đảm bảo rằng máy in đã được bật và đã được kết nối với cùng một mạng Wi-Fi mà máy tính cũng đang sử dụng. 3. Trên máy tính, mở trình đơn "Start" và tìm kiếm "Control Panel". 4. Trong Control Panel, chọn "Devices and Printers" hoặc "Printers and Scanners". 5. Trong cửa sổ Devices and Printers, nhấp chuột phải vào một vùng trống và chọn "Add a Printer" hoặc "Add a Device". 6. Một hộp thoại "Add Printer" sẽ xuất hiện. Chọn "The printer that I want isn't listed". 7. Trong cửa sổ tiếp theo, chọn "Add a printer using TCP/IP address or hostname" và nhấp chuột vào "Next". 8. Nhập địa chỉ IP của máy in HP MFP 135w và nhấn "Next". 9. Máy tính sẽ tìm kiếm và cài đặt máy in. Hãy chắc chắn rằng máy tính và máy in đang kết nối với cùng một mạng. 10. Khi máy tính tìm thấy máy in, chọn nó và nhấp chuột vào "Next". 11. Tiếp theo, bạn có thể đặt tên cho máy in hoặc sử dụng tên mặc định được đề xuất. Nhấp chuột vào "Next". 12. Cuối cùng, chọn "Finish" để hoàn thành quá trình cài đặt. Sau khi hoàn thành, máy tính của bạn đã cài đặt xong máy in HP MFP 135w và bạn có thể bắt đầu in ấn từ máy tính. How to print Configuration and Supplies information for HP Laser 135a HP Laser 135w HP Laser 135r trên Youtube Video này được lấy từ kênh youtube youtube.com/@Gusan Daniel Lượt xem tính đến thời điểm hiện tại 25174 Thời lượng video 1:34 Mô Tả Chi Tiết Printing Supplies information and Configuration Report for HP Laser 135a / 135w / 135r. erefill.ro/index.php? Làm thế nào để kết nối máy in HP MFP 135w với mạng Wi-Fi? Để kết nối máy in HP MFP 135w với mạng Wi-Fi, làm theo các bước sau: 1. Đảm bảo máy in đang ở trạng thái hoạt động và có nguồn điện đầy đủ. 2. Trên màn hình điều khiển của máy in, chạm vào biểu tượng cài đặt (hình bánh răng) để mở menu. 3. Tìm và chọn mục "Cài đặt mạng" hoặc "Kết nối mạng". 4. Máy in sẽ hiển thị danh sách mạng Wi-Fi khả dụng. Dùng các phím điều hướng hoặc màn hình cảm ứng để chọn mạng Wi-Fi mà bạn muốn kết nối. 5. Nhập mật khẩu Wi-Fi nếu được yêu cầu. Sử dụng các phím điều hướng hoặc màn hình cảm ứng để nhập ký tự. 6. Sau khi nhập mật khẩu, máy in sẽ kết nối với mạng Wi-Fi và cấu hình kết nối của nó. 7. Chờ đợi máy in kết nối thành công với mạng Wi-Fi. Máy in có thể cần vài phút để hoàn thành quá trình này. 8. Sau khi kết nối thành công, bạn có thể tiến hành in ấn từ máy tính hoặc thiết bị di động đã kết nối cùng mạng Wi-Fi. Lưu ý: Quá trình kết nối mạng Wi-Fi có thể có một số khác biệt nhỏ giữa từng máy in HP MFP 135w cụ thể. Vui lòng tham khảo hướng dẫn sử dụng của máy in hoặc trang web hỗ trợ của nhà sản xuất để biết thêm chi tiết. HP LASERJET MFP 135W BOTH SIDE PRINT TECHNICH trên Youtube Video này được lấy từ kênh youtube youtube.com/@DAILY PCSOLVED Lượt xem tính đến thời điểm hiện tại 9895 Thời lượng video 1:12 Mô Tả Chi Tiết hp laserjet mfp m135a,hp 135a toner problem,status cartidge hp 135a,status cartidge hp 135w,cartidge not work hp 135a,supplies Máy in HP MFP 135w có hỗ trợ in 2 mặt tự động không? Không, máy in HP MFP 135w không hỗ trợ in 2 mặt tự động. HP LaserJet MFP 135w network wireless setup print with smart phone-Wi-Fi Direct trên Youtube Video này được lấy từ kênh youtube youtube.com/@Electronic view Lượt xem tính đến thời điểm hiện tại 93484 Thời lượng video 3:32 Mô Tả Chi Tiết HP LaserJet MFP 135w network wireless setup print with smart phone, How to setup Wi-Fi HP LaserJet MFP 135w print with smart Làm sao để thay mực máy in HP MFP 135w? Để thay mực máy in HP MFP 135w, làm theo các bước sau: 1. Mở nắp mực máy in. 2. Kéo khay giấy ra. 3. Nhấn và giữ nút "Cancel" trên máy in trong ít nhất 5 giây cho đến khi đèn báo "Ready" sáng. 4. Lấy mực cũ ra khỏi máy in bằng cách kéo nó ra theo hướng đúng công nghệ của được chỉ dẫn. 5. Bỏ mực mới vào máy in theo hướng đúng công nghệ của được chỉ dẫn. 6. Thoát khay giấy và đóng lại nắp mực máy in. 7. Máy in sẽ tự động khởi động và chuẩn bị để in. Lưu ý: Hướng dẫn này dựa trên thông tin chung, vui lòng kiểm tra lại sách hướng dẫn máy in của bạn để biết thông tin chi tiết và cụ thể hơn về quy trình thay mực máy in HP MFP 135w. HP Laser mfp 135w Review || A Great Value For Money Inkjet Printer trên Youtube Video này được lấy từ kênh youtube youtube.com/@The Everyday Sam Lượt xem tính đến thời điểm hiện tại 2390 Thời lượng video 5:14 Mô Tả Chi Tiết In this review, I'll be talking a good value for money inkjet printer which is the HP Laser mfp 135W. It is a printer that just came out Xem Thêm: hp mfp 135w manual trên Google HP Laser MFP 135w - Setup and User Guides Find manuals, setup and user guides for your HP Laser MFP 135w. Nguồn: support.hp.com/us-en/product/setup-user-guides/hp-laser-mfp-130-printer-series/model/24494382 Hướng dẫn sử dụng của HP Laser MFP 135w Hướng dẫn sử dụng. Xem hướng dẫn sử dụng của HP Laser MFP 135w miễn phí tại đây. Bạn đã đọc hướng dẫn sử dụng nhưng nó có giải đáp được thắc mắc của bạn Nguồn: huang-dan.vn/hp/laser-mfp-135w/h%C6%B0%E1%BB%9Bng-d%E1%BA%ABn-s%E1%BB%AD-d%E1%BB%A5ng HP Laser MFP 135w | HP® Support Find support and troubleshooting info including software, drivers, specs, and manuals for your HP Laser MFP 135w. Nguồn: support.hp.com/vn-en/product/details/hp-laser-mfp-130-printer-series/model/24494382 [PDF] User Guide MFP 135w, 135wg, 136w, 136nw,. 133pn, 137fnw, 137fwg, 138fnw,. 138pn, 138pnw series 3 Download HP MFP Scan software from the HP website · (hp.com/support Nguồn: cdn.tgdd.vn/Products/PDF/3/241927/HDSD/hu%CC%9Bo%CC%9Bng-dan-su-sung-tieng-anh.pdf HP Laser MFP 135w Find support and troubleshooting info including software, drivers, specs, and manuals for your HP Laser MFP 135w. Manual (driver support provided). Media Nguồn: support.hp.com/hk-en/product/details/hp-laser-mfp-130-printer-series/model/24494382 Máy in HP MFP 135w có tích hợp công nghệ in không dây không? Có, máy in HP MFP 135w có tích hợp công nghệ in không dây. Cách cài đặt driver máy in HP MFP 135w trên hệ điều hành Windows? Để cài đặt driver cho máy in HP MFP 135w trên hệ điều hành Windows, làm theo các bước sau: 1. Đầu tiên, hãy chắc chắn rằng máy tính của bạn đã được kết nối với máy in qua cổng USB hoặc qua kết nối mạng Wireless. 2. Tiếp theo, hãy truy cập trang web chính thức của HP tại địa chỉ https://support.hp.com/vn-vi/drivers. 3. Tại trang web hỗ trợ HP, nhập tên model của máy in (MFP 135w) vào ô tìm kiếm và nhấn Enter. 4. Trong kết quả tìm kiếm, bạn sẽ thấy các phiên bản driver dành cho hệ điều hành Windows. Hãy chọn phiên bản tương ứng với hệ điều hành Windows của bạn (ví dụ: Windows 10). 5. Sau đó, tải xuống driver phù hợp bằng cách nhấp vào nút "Tải xuống" hoặc "Download". 6. Khi quá trình tải xuống hoàn thành, hãy mở tập tin đã tải xuống và chạy nó. Bạn cần tuân thủ các hướng dẫn trên màn hình để hoàn thiện quá trình cài đặt. 7. Sau khi cài đặt driver thành công, máy tính sẽ nhận ra và kết nối với máy in HP MFP 135w. Bạn có thể bắt đầu in ấn từ máy tính của mình ngay lập tức. Đó là cách cài đặt driver máy in HP MFP 135w trên hệ điều hành Windows. Hy vọng thông tin này hữu ích đối với bạn! Làm thế nào để sử dụng tính năng in từ thiết bị di động trên máy in HP MFP 135w? Để sử dụng tính năng in từ thiết bị di động trên máy in HP MFP 135w, làm theo các bước sau: 1. Đảm bảo rằng máy in và thiết bị di động đều đã được kết nối với cùng một mạng Wi-Fi. 2. Tải và cài đặt ứng dụng HP Smart từ App Store hoặc Google Play Store trên thiết bị di động của bạn. 3. Mở ứng dụng HP Smart và tìm máy in HP MFP 135w trong danh sách các máy in được phát hiện. 4. Chọn máy in HP MFP 135w và đăng nhập vào máy in (nếu được yêu cầu). 5. Chọn tệp tin hoặc hình ảnh mà bạn muốn in từ thiết bị di động của bạn. 6. Chỉnh sửa các cài đặt in (như kích thước giấy, màu sắc, số bản in, vv) nếu cần thiết. 7. Nhấn nút "In" hoặc "Print" để bắt đầu quá trình in từ thiết bị di động trên máy in HP MFP 135w. Lưu ý rằng quá trình sử dụng tính năng in từ thiết bị di động có thể có các bước cụ thể khác nhau tùy thuộc vào ứng dụng HP Smart và thiết bị di động cụ thể. Nếu gặp lỗi in không thành công trên máy in HP MFP 135w, cần làm gì? Khi gặp lỗi in không thành công trên máy in HP MFP 135w, bạn có thể thực hiện các bước sau: 1. Kiểm tra kết nối: Đảm bảo rằng máy in đã được kết nối chính xác với máy tính hoặc mạng nếu bạn đang in qua mạng. Kiểm tra cáp USB hoặc kết nối mạng để đảm bảo không có vấn đề gì. 2. Khởi động lại máy in: Tắt máy in, đợi khoảng 1-2 phút sau đó bật lại. Đôi khi việc khởi động lại máy in có thể giúp khắc phục các lỗi nhỏ. 3. Xóa công việc in: Nếu máy in đang cố gắng in một công việc nhất định khiến nó hoạt động không được, bạn có thể thử dừng công việc in và xóa nó từ hàng chờ in. Sau đó, thử in một công việc khác để xem máy in có hoạt động bình thường không. 4. Cập nhật phần mềm máy in: Kiểm tra xem máy in có yêu cầu cập nhật phần mềm hay driver không. Nếu có, hãy tải và cài đặt các bản cập nhật mới nhất từ trang web chính thức của HP. 5. Kiểm tra mực in và giấy: Kiểm tra mực in xem có còn đủ để tiếp tục in không. Nếu cần, thay thế mực in trống và đảm bảo rằng giấy in được đặt trong khay giấy đúng cách. 6. Gỡ cài đặt và cài lại máy in: Nếu các bước trên không giải quyết được vấn đề, hãy thử gỡ cài đặt máy in khỏi máy tính và cài đặt lại từ đầu. Đảm bảo bạn đã tắt máy in trước khi thực hiện bước này. Nếu sau khi thực hiện các bước trên vẫn gặp vấn đề, bạn nên liên hệ với dịch vụ hỗ trợ kỹ thuật của HP để được giúp đỡ thêm. Có thể liên hệ đại lý HP để được hỗ trợ về máy in HP MFP 135w không? Có thể liên hệ đại lý HP để được hỗ trợ về máy in HP MFP 135w. Dịch Vụ hp mfp 135w manual Gần Nhất
-
Link Tải Phần Mềm Epson WF-2650 Phần Mềm Epson WF-2650 trên Windows: DOWNLOAD Phần Mềm Epson WF-2650 trên MAC OS: DOWNLOAD Liên Hệ Admin để lấy Serial Key Zalo: 0915589236 Facebook: https://www.facebook.com/nguyendangmien Máy in epson WF-2650 báo lỗi kẹt giấy Lỗi kẹt giấy trên máy in Epson WF-2650 là gì? Lỗi kẹt giấy trên máy in Epson WF-2650 là khi giấy bị kẹt trong máy in và không thể di chuyển qua hệ thống in. Khắc phục sự cố thiếu giấy và kẹt giấy trên máy in Epson Workforce WF-2650 WF-2660 WF-2750 WF-2760 trên Youtube Video này được lấy từ kênh youtube youtube.com/@303 Electronics Lượt xem tính đến thời điểm hiện tại 34307 Thời lượng video 5:23 Mô Tả Chi Tiết Đây là sự cố rất phổ biến trên hầu hết các máy in và ở đây chúng tôi trình bày một số điểm để kiểm tra và khắc phục "nạp giấy Có cách nào khắc phục lỗi kẹt giấy trên máy in Epson WF-2650 không? Có một số cách để khắc phục lỗi kẹt giấy trên máy in Epson WF-2650. 1. Đầu tiên, hãy tắt máy in và chờ một thời gian để nó nguội. Sau đó, hãy mở khay giấy, kiểm tra xem có giấy kẹt bên trong hay không. Nếu có, hãy cẩn thận lấy giấy ra và đảm bảo không còn mảnh giấy nào bị kẹt. 2. Kiểm tra xem các thanh cảm ứng cảm ứng giấy có hoạt động đúng cách hay không. Đảm bảo chúng không bị bụi bẩn hoặc cặn bẩn gây trục trặc. 3. Kiểm tra bánh xe nạp giấy và đảm bảo chúng không bị kẹt hoặc mòn. Nếu cần, hãy thay thế chúng bằng các bánh xe mới. 4. Kiểm tra khay giấy và đảm bảo đặt giấy vào đúng cách. Đôi khi, việc sắp xếp lại giấy trong khay có thể giúp giải quyết vấn đề kẹt giấy. 5. Kiểm tra xem các bộ phận di chuyển giấy có hoạt động trơn tru. Nếu cần, vệ sinh các bộ phận này để loại bỏ bụi bẩn hoặc cặn bẩn. Nếu sau khi thực hiện các bước trên mà vẫn gặp vấn đề, bạn có thể tham khảo hướng dẫn sử dụng của máy in hoặc liên hệ với bộ phận hỗ trợ kỹ thuật của Epson để được tư vấn và giúp đỡ thêm. Reset Epson WF 2650 Wicreset Key trên Youtube Video này được lấy từ kênh youtube youtube.com/@Nguyễn Đăng Miền Lượt xem tính đến thời điểm hiện tại 88 Thời lượng video 1:38 Mô Tả Chi Tiết Reset Epson WF-2650 Maintenance Error Free Download Epson WF-2650 Resetter For Windows: bit.ly/3BWBp66 Free Tôi đã làm theo hướng dẫn để khắc phục lỗi kẹt giấy trên máy in Epson WF-2650 nhưng vẫn không thành công, tôi phải làm gì tiếp theo? Bạn có thể thử những biện pháp khắc phục sự cố này trên máy in Epson WF-2650: 1. Xác định vị trí lỗi: Kiểm tra khu vực mà giấy bị kẹt. Vớt tất cả các mảnh giấy còn sót lại trong máy in. 2. Tắt máy in: Tắt máy in và đợi trong một vài phút trước khi bật lại. 3. Kiểm tra vị trí cảm biến giấy: Xác định vị trí cảm biến giấy trên máy in. Nếu cảm biến giấy không hoạt động chính xác hoặc bị bẩn, hãy làm sạch hoặc thay thế nó. 4. Kiểm tra máy móc và bộ phận nạp giấy: Xem xét máy móc và bộ phận nạp giấy xem có bất kỳ phần nào bị vỡ, gãy hoặc mất chức năng không. Nếu có, hãy sửa chữa hoặc thay thế. 5. Cài đặt lại máy in: Thử cài đặt lại máy in bằng cách vào menu cài đặt trên máy in và khôi phục cài đặt gốc hoặc thiết lập lại máy in. Nếu sau khi thử tất cả các biện pháp trên mà máy in vẫn không hoạt động, bạn có thể liên hệ với trung tâm dịch vụ Epson để được tư vấn và sửa chữa bởi các chuyên gia. Phân biệt máy in Epson WorkForce WF-2650 WF-2660, WF-2750 WF-2760 Chia tay trên Youtube Video này được lấy từ kênh youtube youtube.com/@303 Electronics Lượt xem tính đến thời điểm hiện tại 51626 Thời lượng video 21:21 Mô Tả Chi Tiết Đây là chiếc máy in Epson WF-2650 mình đã tháo rời để lấy linh kiện. Thật đơn giản để thay thế các bộ phận trong đó. Dải định Máy in Epson WF-2650 có dấu hiệu nhận biết khi có giấy kẹt trong máy không? Máy in Epson WF-2650 có dấu hiệu nhận biết khi có giấy kẹt trong máy không? Có, máy in Epson WF-2650 có đèn báo giấy kẹt sẽ sáng hoặc nhấp nháy để thông báo cho người dùng biết khi có giấy kẹt trong máy. Faulty Epson WorkForce WF2650 trên Youtube Video này được lấy từ kênh youtube youtube.com/@Marzena Dudus Lượt xem tính đến thời điểm hiện tại 18502 Thời lượng video 7:16 Mô Tả Chi Tiết NULL Tại sao máy in Epson WF-2650 thường gặp lỗi kẹt giấy? Có một số lý do đáng xem xét vì sao máy in Epson WF-2650 thường gặp lỗi kẹt giấy: 1. Sử dụng loại giấy không tương thích: Máy in Epson WF-2650 chỉ nên sử dụng loại giấy mà hướng dẫn sử dụng đã khuyến nghị. Sử dụng giấy quá dày, quá mỏng hoặc không chất lượng có thể gây kẹt giấy. 2. Chất lượng giấy kém: Nếu giấy bị ẩm ướt hoặc bị cong, có thể dẫn đến việc kẹt giấy trong máy in. 3. Cài đặt không chính xác: Cài đặt không đúng cho giấy trong máy in cũng có thể dẫn đến lỗi kẹt giấy. 4. Lượng giấy quá lớn: Đặt một lượng giấy quá lớn trong khay giấy có thể gây kẹt giấy và cản trở quá trình in. 5. Vật cản bên trong máy in: Nắp mở máy, bộ chuyển giấy hoặc các bộ phận khác của máy in có thể có vật cản gây kẹt giấy. Để giảm thiểu nguy cơ kẹt giấy, bạn nên sử dụng giấy chất lượng tốt, tuân theo hướng dẫn sử dụng và kiểm tra định kỳ các bộ phận bên trong máy in. Hướng dẫn sử lý lỗi kẹt giấy vướng giấy và không kéo giấy epson l1110-l3110-l1210-l3210-l1250 nhanh trên Youtube Video này được lấy từ kênh youtube youtube.com/@Printer Hải Dương Lượt xem tính đến thời điểm hiện tại 1253 Thời lượng video 6:00 Mô Tả Chi Tiết Hướng dẫn sử lý lỗi kẹt giấy vướng giấy và không kéo giấy epson l1110-l3110-l1210-l3210-l1250 nhanh MỌI NGƯỜI XEM Xem Thêm: Máy in epson WF-2650 báo lỗi kẹt giấy trên Google Máy In Epson Báo Lỗi Kẹt Giấy - Hướng Dẫn Chi Tiết Tại Đây Hôm nay Trung tâm sẽ dành riêng 1 bài viết để chia sẻ cho khách hàng biết nguyên nhân và cách khắc phục lỗi kẹt giấy trên dòng máy Epson. Hãy tìm hiểu ngay nhé! Nguồn: suachuamayin24.vn/may-in-epson-bao-loi-ket-giay.html Cách sửa Epson WF-2650-2651-2655 lỗi 2 đèn - WIC Reset Utility ... Với lỗi kẹt giấy thì bạn chỉ việc tắt máy, rút điện sau đó tháo hộp mực ra và tìm cách rút giấy in ra rồi lắp máy lại và khởi động, tuy nhiên nếu máy in Epson Nguồn: wic.vn/cach-sua-epson-wf-2650-2651-2655-loi-2-den/ Lỗi kẹt giấy máy in màu epson, canon, cách khắc phục - Sửa máy in Đèn nguồn trên máy sẽ chớp tắt liên tục và một hộp thoại sẽ hiện ra trên màn hình máy tính để thông báo cho bạn biết giấy đang bị kẹt. Sau đó Bạn lại chỗ thoát Nguồn: suamayin115.vn/Tin-tuc/2614644/99/Loi-ket-giay-may-in-mau-epson-canon-cach-khac-phuc.html Lưu trữ epson WF-2650-2651-2655 lỗi 2 đèn đỏ - WIC Reset Utility ... Lỗi nhấp nháy đèn đỏ trên máy in Epson WF-2650-2651-2655 rất là phổ biến, lỗi này có thể xuất phát từ nhiều nguyên nhân có thể là kẹt giấy, hoặc máy in bị Nguồn: wic.vn/tag/epson-wf-2650-2651-2655-2-red-light-error/ Máy In Epson WF-2650 lỗi nhấp nháy 2 Đèn Đỏ, printer end of ... Bài viết "Máy In Epson WF-2650 lỗi nhấp nháy 2 Đèn Đỏ, printer end of service life" giới thiệu về tình trạng lỗi thường gặp trên máy in Epson khi hai đèn đỏ Nguồn: resetmayin.vn/may-in-epson-wf-2650-loi-nhap-nhay-2-den-do-printer-end-of-service-life.html Có cách nào để tránh lỗi kẹt giấy trên máy in Epson WF-2650 không? Để tránh lỗi kẹt giấy trên máy in Epson WF-2650, bạn có thể thực hiện các bước sau: 1. Đảm bảo rằng khay giấy đã được sắp xếp chính xác và không quá chật. 2. Kiểm tra xem giấy có bị nhăn, rối hoặc bị uốn cong không. Nếu có, hãy thay thế bằng giấy mới và chắc chắn rằng nó được đặt vào khay giấy một cách kỹ lưỡng. 3. Tùy chỉnh thanh giữ giấy sao cho nó vừa vặn với kích thước giấy. 4. Trước khi in, hãy đảm bảo rằng bạn đã rút ra tất cả các miếng giấy còn sót lại từ lần in trước đó. 5. Kiểm tra xem có bất kỳ chất cản trở nào trong máy in, chẳng hạn như mảnh giấy rách hoặc bị kẹt, và loại bỏ chúng nếu có. 6. Đảm bảo rằng đầu in và bộ cuốn giấy của máy in không bị vết bẩn. Nếu cần, hãy làm sạch chúng để đảm bảo hoạt động trơn tru. 7. Cập nhật phần mềm máy in lên phiên bản mới nhất để có các bản vá lỗi mới nhất từ Epson. Nếu sau khi thực hiện các bước trên vẫn gặp phải lỗi kẹt giấy, bạn nên liên hệ với trung tâm bảo hành hoặc nhà cung cấp để được hỗ trợ thêm. Có kiểm tra nào để đảm bảo không có giấy kẹt trong máy in Epson WF-2650 không? Để đảm bảo không có giấy kẹt trong máy in Epson WF-2650, bạn có thể thực hiện các bước sau: 1. Hãy kiểm tra kỹ khay giấy và đảm bảo chỉ sử dụng loại giấy phù hợp và không bị hỏng. 2. Đảm bảo không có giấy kẹt bên trong máy in bằng cách mở các nắp và khay giấy. Hãy kiểm tra trong từng bộ phận và cẩn thận loại bỏ những miếng giấy nhỏ, tôn, hoặc các vật thể lạ khác. 3. Kiểm tra định vị giấy trong khay giấy và đảm bảo không có giấy bị gẫy hoặc bị uốn cong. 4. Vệ sinh máy in thường xuyên, bằng cách sử dụng các bông lau mềm và chất làm sạch phù hợp để làm sach các bộ phận cảm biến và trục cảm biến giấy. Nếu sau khi thực hiện các bước trên mà vẫn gặp phải tình trạng giấy kẹt, bạn nên liên hệ với trung tâm bảo hành hoặc dịch vụ kỹ thuật của Epson để được tư vấn và hỗ trợ kỹ thuật. Lỗi kẹt giấy trên máy in Epson WF-2650 có ảnh hưởng tới chất lượng in ấn không? Lỗi kẹt giấy trên máy in Epson WF-2650 không ảnh hưởng đến chất lượng in ấn. Máy in Epson WF-2650 thông báo lỗi kẹt giấy thường xuyên, tôi cần tới đại lý sửa chữa hay có thể tự khắc phục? Máy in Epson WF-2650 thông báo lỗi kẹt giấy thường xuyên, tôi cần tới đại lý sửa chữa hay có thể tự khắc phục? Bạn có thể thử khắc phục sự cố kẹt giấy trên máy in Epson WF-2650 trước khi đến đại lý sửa chữa. Đầu tiên, hãy tắt máy in và kiểm tra kỹ xem có mảnh giấy hoặc các vật cản nào bị kẹt trong máy không. Nếu có, hãy cẩn thận gỡ bỏ chúng. Sau đó, hãy kiểm tra lại khay giấy và đảm bảo rằng giấy đã được sắp xếp và cài đặt đúng cách. Bạn cũng nên kiểm tra xem có bất kỳ mảnh giấy nào còn lại trong máy in hay không. Nếu sau khi kiểm tra và làm sạch kỹ càng mà lỗi vẫn tiếp tục xảy ra, thì tốt nhất là bạn nên đến đại lý sửa chữa để được diagnosing và khắc phục sự cố kỹ hơn. Họ sẽ có cách giải quyết hiệu quả hơn và sửa chữa máy in của bạn nếu cần thiết. Tôi đang sử dụng máy in Epson WF-2650 và gặp lỗi kẹt giấy, tôi cần liên hệ với đội ngũ hỗ trợ kỹ thuật của Epson để được tư vấn? Bạn có thể liên hệ với đội ngũ hỗ trợ kỹ thuật của Epson bằng cách gọi đến số điện thoại hỗ trợ kỹ thuật hoặc tìm thông tin liên hệ trên trang web chính thức của Epson. Họ sẽ hướng dẫn bạn cách khắc phục lỗi kẹt giấy trên máy in Epson WF-2650. Dịch Vụ Sửa Chữa Epson WF-2650 Gần Nhất