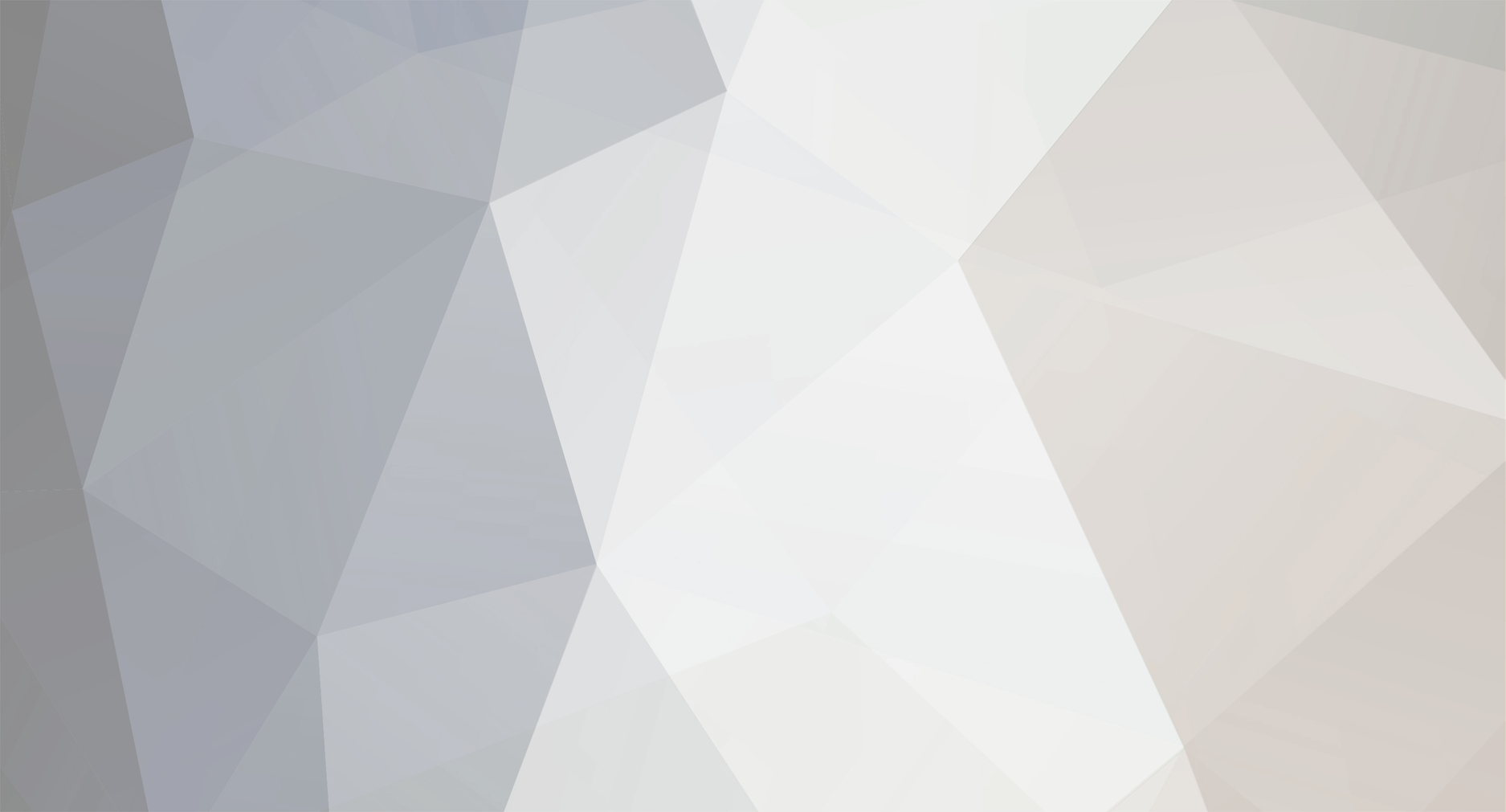
BeverlyHayes
Members-
Posts
3 -
Joined
-
Last visited
Content Type
Profiles
Forums
Articles
Everything posted by BeverlyHayes
-
Link Tải Phần Mềm Epson PictureMate PM 225 Phần Mềm Epson PictureMate PM 225 trên Windows: DOWNLOAD Phần Mềm Epson PictureMate PM 225 trên MAC OS: DOWNLOAD Liên Hệ Admin để lấy Serial Key Zalo: 0915589236 Facebook: https://www.facebook.com/nguyendangmien Máy in epson PictureMate PM 225 báo lỗi kẹt giấy Máy in Epson PictureMate PM 225 báo lỗi kẹt giấy có phải lỗi thường gặp của dòng sản phẩm này không? Có, lỗi kẹt giấy thường xảy ra khá phổ biến với máy in Epson PictureMate PM 225 và dòng sản phẩm này. Impressora Epson Picturemate Charm PM225 (atolamento de papel) trên Youtube Video này được lấy từ kênh youtube youtube.com/@Andréia Gomes Lượt xem tính đến thời điểm hiện tại 45484 Thời lượng video 12:42 Mô Tả Chi Tiết Abrindo a impressora portátil fotográfica Epson PM225 Deixe o seu LIKE, INSCREVA-SE, deixe o seu COMENTÁRIO e Tôi đã làm cách nào để khắc phục lỗi kẹt giấy trên máy in Epson PictureMate PM 225? Để khắc phục lỗi kẹt giấy trên máy in Epson PictureMate PM 225, bạn có thể làm theo các bước sau: 1. Đầu tiên, hãy tắt máy in và đợi một vài giây để nó ngừng hoạt động hoàn toàn. 2. Tiếp theo, hãy kiểm tra và gỡ bỏ bất kỳ mảnh giấy nào bị kẹt bên trong máy in. Hãy cẩn thận để tránh việc hư hỏng các bộ phận khác của máy in. 3. Sau khi xác định được mảnh giấy kẹt, hãy cẩn thận gắp và rút nó ra khỏi máy in. Hãy đảm bảo không để lại bất kỳ mảnh giấy nào trong máy in. 4. Sau khi loại bỏ mọi mảnh giấy kẹt, hãy kiểm tra lại các bộ phận bên trong máy in có bị bất kỳ chất cặn nào khác gây cản trở không. Nếu có, hãy dùng một chổi nhỏ hoặc một cây lau mềm để làm sạch chúng. 5. Khi tất cả các bộ phận trong máy in đã được kiểm tra và làm sạch, hãy khởi động lại máy in. 6. Hãy thử in một trang giấy thử để xem liệu lỗi kẹt giấy đã được giải quyết hay chưa. Reset Epson PM225 trên Youtube Video này được lấy từ kênh youtube youtube.com/@Reset Printer Full Lượt xem tính đến thời điểm hiện tại 15411 Thời lượng video 1:15 Mô Tả Chi Tiết Reset Epson PM225. Lỗi kẹt giấy trên máy in Epson PictureMate PM 225 thường xuất hiện ở vị trí nào? Lỗi kẹt giấy trên máy in Epson PictureMate PM 225 thường xuất hiện ở vị trí nào? Reset Epson PM225 Wicreset Key trên Youtube Video này được lấy từ kênh youtube youtube.com/@Nguyễn Đăng Miền Lượt xem tính đến thời điểm hiện tại 962 Thời lượng video 1:38 Mô Tả Chi Tiết Reset Epson PM225 Maintenance Error Free Download Epson PM225 Resetter For Windows: bit.ly/3BWBp66 Free Nếu máy in Epson PictureMate PM 225 thông báo kẹt giấy, tôi nên làm gì đầu tiên? Đầu tiên, bạn nên tắt máy in Epson PictureMate PM 225 và kiểm tra khu vực nơi giấy bị kẹt. Sau đó, hãy cẩn thận và nhẹ nhàng loại bỏ tất cả mảnh giấy kẹt. Đảm bảo rằng không có mảnh giấy nào còn lại trong máy in. Sau khi làm sạch, hãy khởi động lại máy in và thử in một trang giấy kiểm tra để xác định xem tình trạng kẹt giấy đã được giải quyết hay chưa. Hướng dẫn sử lý lỗi kẹt giấy kẹt cơ máy in epson l3110-epson l1110-epson l1210-l1150 lỗi 2 đèn đỏ trên Youtube Video này được lấy từ kênh youtube youtube.com/@Printer Hải Dương Lượt xem tính đến thời điểm hiện tại 1330 Thời lượng video 8:33 Mô Tả Chi Tiết Hướng dẫn sử lý lỗi kẹt giấy kẹt cơ máy in epson l3110-epson l1110-epson l1210-l1150 lỗi 2 đèn đỏ MỌI NGƯỜI XEM ĐƯỢC Có cách nào để tránh lỗi kẹt giấy trên máy in Epson PictureMate PM 225 xảy ra? Để tránh lỗi kẹt giấy trên máy in Epson PictureMate PM 225, bạn có thể tuân thủ các bước sau: 1. Sử dụng giấy in chất lượng tốt và phù hợp với máy in Epson PictureMate PM 225. Hãy đảm bảo rằng giấy in không quá dầy, không nhăn nhiều hoặc bị ẩm ướt. 2. Trước khi thực hiện in ấn, hãy kiểm tra và điều chỉnh cấu hình máy in. Đảm bảo rằng kích thước giấy in được chọn đúng và cài đặt chế độ in phù hợp với tài liệu bạn định in. 3. Đảm bảo rằng bộ nạp giấy trên máy in không bị rối hoặc tắc nghẽn. Hãy vệ sinh và làm sạch bộ nạp giấy một cách định kỳ để loại bỏ bụi và tàn dư giấy còn sót lại. 4. Trước khi đặt giấy vào máy in, hãy chắc chắn là bạn đã tháo hết giấy trong khay và nhồi dẹp các cạnh giấy để giảm khả năng kẹt giấy. 5. Đảm bảo rằng không có vật cản nào gây cản trở quá trình in ấn. Kiểm tra xem không có miếng giấy, dấu vết mực hay bất kỳ vật thể nào khác nằm trong máy in. Nếu sau khi thực hiện các biện pháp trên mà máy in vẫn gặp phải lỗi kẹt giấy thường xuyên, hãy liên hệ với trung tâm bảo hành hoặc người bán để được tư vấn và hỗ trợ kỹ thuật. Xử lý kẹt giấy EPSON WF - C5290 cực kỳ đơn giản || Á MỸ trên Youtube Video này được lấy từ kênh youtube youtube.com/@Máy Văn Phòng Á Mỹ Lượt xem tính đến thời điểm hiện tại 6006 Thời lượng video 16:06 Mô Tả Chi Tiết Xử lý kẹt giấy EPSON WF - C5290 cực kỳ đơn giản || Á MỸ Máy văn phòng á mỹ chúng tôi xin gửi đến bạn cách khắc phục lỗi kẹt Xem Thêm: Máy in epson PictureMate PM 225 báo lỗi kẹt giấy trên Google Cách xử lý lỗi máy in báo kẹt giấy nhưng không có giấy bên trong - Thegioididong.com Một trong số những lỗi thường gặp là máy in báo kẹt giấy nhưng không có giấy bên trong, khiến bạn cảm thấy bối rối và không biết nên làm thế nào. Bài viết sau Nguồn: thegioididong.com/hoi-dap/cach-xu-ly-loi-may-in-bao-ket-giay-nhung-khong-co-giay-ben-1342308 Máy In Epson Báo Lỗi Kẹt Giấy - Hướng Dẫn Chi Tiết Tại Đây Máy in Epson báo lỗi kẹt giấy, cùng tìm hiểu chi tiết ngay tại bài viết dưới đây. Trung tâm sửa chữa máy in 24h chỉ rõ nguyên nhân và cách khắc phục. Nguồn: suachuamayin24.vn/may-in-epson-bao-loi-ket-giay.html Lỗi kẹt giấy máy in màu epson, canon, cách khắc phục - Sửa máy in Khi đang in giữa chừng mà giấy bị kẹt lại, ngay lập tức, máy in sẽ được đưa vào chế độ chờ. Đèn nguồn trên máy sẽ chớp tắt liên tục và một hộp thoại sẽ hiện ra Nguồn: suamayin115.vn/Tin-tuc/2614644/99/Loi-ket-giay-may-in-mau-epson-canon-cach-khac-phuc.html Sửa Máy In Màu Epson Bị Kẹt Giấy Không In Được - YouTube Cách Reset Cứng Lỗi Mực Cho Máy in Epson Photo Stylus Nguồn: youtube.com/watch?vURU_FQMnx8c Lỗi kẹt giấy máy in màu epson, canon, cách khắc phục - Mayingiare.com.vn Khi máy thông báo như vậy, bạn đến chỗ thoát giấy in, đưa tay nắm nhẹ vào đâu tờ giấy kéo nhờ ra khỏi máy in, Nếu giấy kẹt quá chặt khó kéo quá, bạn có thể lắc Nguồn: mayingiare.com.vn/9/loi-ket-giay-may-in-mau-epson-canon-cach-khac-phuc.html Tôi nên kiểm tra những gì khi máy in Epson PictureMate PM 225 báo lỗi kẹt giấy? Khi máy in Epson PictureMate PM 225 báo lỗi kẹt giấy, bạn nên kiểm tra các vị trí sau: 1. Kiểm tra khay giấy: Đảm bảo khay giấy không quá chật hoặc quá đầy. Hãy đảm bảo rằng giấy được căn chỉnh chính xác và không gập gì vào bên trong ngăn kéo giấy. 2. Kiểm tra giấy kẹt: Mở nắp máy in và xem xét có tờ giấy nào bị kẹt trong máy không. Nếu có, hãy nhẹ nhàng gỡ bỏ tờ giấy kẹt mà không gây hư hỏng cho máy in. 3. Kiểm tra con lăn giấy: Xem xét con lăn giấy xem có bẩn hoặc có tờ giấy kẹt vào không. Nếu có bất kỳ hiện tượng nào, hãy dùng một cây lau ướt hoặc hơi nhẹ để làm sạch con lăn. 4. Kiểm tra cơ chế truyền giấy: Kiểm tra cơ chế truyền giấy để đảm bảo không có rối loạn hoặc hỏng hóc. Nếu thấy có vấn đề, hãy liên hệ với dịch vụ hỗ trợ của Epson để được tư vấn hoặc sửa chữa. Nếu sau khi kiểm tra những điều trên mà vẫn gặp vấn đề, bạn có thể tham khảo tài liệu hướng dẫn sử dụng của máy in hoặc liên hệ với nhà sản xuất hoặc dịch vụ hỗ trợ để được giúp đỡ. Có những lưu ý nào khi sử dụng máy in Epson PictureMate PM 225 để tránh lỗi kẹt giấy? Khi sử dụng máy in Epson PictureMate PM 225, có những lưu ý sau để tránh lỗi kẹt giấy: 1. Sử dụng giấy in chất lượng: Chọn loại giấy in phù hợp và chất lượng tốt để tránh tình trạng giấy bị kẹt trong máy. 2. Không dùng giấy in công nghiệp: Tránh sử dụng giấy in từ các cuộn giấy công nghiệp, vì chất lượng và độ dày của giấy này thường không phù hợp với máy in cá nhân. 3. Đặt số lượng giấy in phù hợp: Đảm bảo số lượng giấy trong khay giấy không quá đầy hoặc quá ít. Không nên đặt quá nhiều giấy, gây áp lực lên me cắt giấy, có thể dẫn đến lỗi kẹt giấy. 4. Làm sạch máy in định kỳ: Vệ sinh và làm sạch máy in định kỳ để loại bỏ bụi và mảng mực tích tụ trong máy. Điều này giúp tránh tình trạng giấy kẹt do bụi hoặc mực bị rơi vào cơ cấu máy. 5. Không chạm vào bề mặt giấy: Tránh chạm vào bề mặt giấy in, đặc biệt là vùng đã in. Nếu tay bạn ẩm ướt hoặc có cặn dầu, nó có thể gây bẩn hoặc kẹt giấy. 6. Thận trọng khi đưa giấy vào khay giấy: Đảm bảo đưa giấy vào khay giấy theo hướng thích hợp và căn chỉnh kích cỡ giấy. Kiểm tra xem giấy có bị nhép, xước hoặc bị hư hỏng không trước khi đưa vào máy in. 7. Kiểm tra thiết bị đi kèm: Đôi khi cảm biến hoặc bánh lái giấy trong máy in có thể cần được kiểm tra hoặc thay thế. Đảm bảo các thiết bị này hoạt động tốt để tránh lỗi kẹt giấy. Những lưu ý trên sẽ giúp bạn sử dụng máy in Epson PictureMate PM 225 một cách hiệu quả và tránh tình trạng kẹt giấy không mong muốn. Khi máy in Epson PictureMate PM 225 báo lỗi kẹt giấy, tôi nên tắt máy hay tiến hành khắc phục ngay lập tức? Bạn nên tiến hành khắc phục ngay lập tức khi máy in Epson PictureMate PM 225 báo lỗi kẹt giấy. Máy in Epson PictureMate PM 225 báo lỗi kẹt giấy có thể do nguyên nhân nào gây ra? Máy in Epson PictureMate PM 225 báo lỗi kẹt giấy có thể do nguyên nhân sau gây ra: 1. Đặt giấy không đúng cách: Nếu giấy được đặt không đúng vị trí hoặc không được sắp xếp chính xác, máy in không thể đưa giấy vào và có thể gây lỗi kẹt giấy. 2. Vết bẩn trên con lăn đưa giấy: Nếu con lăn đưa giấy bị bẩn hoặc có chất nhờn, nó sẽ không thể lấy giấy một cách mượt mà và dẫn đến kẹt giấy. 3. Giấy quá dày: Nếu giấy sử dụng quá dày hoặc không phù hợp với máy in, nó có thể gây cản trở cho quá trình đưa giấy vào và làm kẹt giấy. 4. Lỗi quạt giấy: Quạt giấy trong máy in có thể bị hư hỏng hoặc không hoạt động đúng cách, dẫn đến việc giấy không được đưa vào đúng vị trí và kẹt giấy. 5. Gãy mắt đọc giấy: Nếu mắt đọc giấy trong máy in bị hỏng hoặc gãy, máy in sẽ không phát hiện giấy và có thể bị kẹt giấy. Để khắc phục lỗi này, người dùng nên kiểm tra và đảm bảo giấy được đặt đúng cách, làm sạch con lăn đưa giấy, sử dụng giấy phù hợp với máy in, kiểm tra và sửa chữa quạt giấy (nếu cần) và mang máy in đến trung tâm bảo hành để thay thế mắt đọc giấy nếu cần. Nếu sau khi xử lý lỗi kẹt giấy trên máy in Epson PictureMate PM 225 vẫn không được, tôi cần liên hệ đến đâu để được hỗ trợ? Nếu sau khi xử lý lỗi kẹt giấy trên máy in Epson PictureMate PM 225 vẫn không thành công, bạn có thể liên hệ đến Trung tâm Hỗ trợ Khách hàng của Epson để được hỗ trợ. Dịch Vụ Sửa Chữa Epson PictureMate PM 225 Gần Nhất
-
Link Tải Phần Mềm Epson XP-344 Phần Mềm Epson XP-344 trên Windows: DOWNLOAD Phần Mềm Epson XP-344 trên MAC OS: DOWNLOAD Liên Hệ Admin để lấy Serial Key Zalo: 0915589236 Facebook: https://www.facebook.com/nguyendangmien Máy in epson XP-344 báo lỗi kẹt giấy Tại sao máy in Epson XP-344 báo lỗi kẹt giấy? Máy in Epson XP-344 báo lỗi kẹt giấy có thể do một số lý do sau đây: 1. Vấn đề về giấy: Có thể giấy được cung cấp không đúng kích thước hoặc không đủ chất lượng để in. Nếu giấy quá dày hoặc quá mỏng, nó có thể gây kẹt giấy trong máy in. 2. Các cặp lô trượt giấy: Nếu các cặp lô trượt giấy trong máy in không hoạt động đúng cách, giấy có thể kẹt trong quá trình dịch chuyển. Điều này có thể xảy ra do bụi bẩn, mảnh nhỏ giấy hoặc sự hư hỏng vật lý. 3. Công cụ hoặc gạt giấy bẩn: Nếu có bất kỳ vật thể nào như mảnh nhỏ giấy bị kẹt hoặc bụi bẩn bám vào công cụ hoặc gạt giấy, nó cũng có thể gây ra lỗi kẹt giấy. 4. Sai cấu hình in: Nếu cấu hình in không đúng, máy in có thể không định vị đúng vị trí của giấy và gây ra lỗi kẹt giấy. Để khắc phục lỗi kẹt giấy, bạn có thể thử các biện pháp sau: 1. Kiểm tra và đảm bảo rằng bạn sử dụng giấy chất lượng và có đúng kích thước cho máy in. 2. Kiểm tra kỹ lưỡng các cặp lô trượt giấy và làm sạch chúng. 3. Kiểm tra công cụ hoặc gạt giấy để đảm bảo không có vật thể nào bám vào. 4. Kiểm tra và điều chỉnh cấu hình in trong phần mềm máy in hoặc trình điều khiển máy in. Nếu sau khi thực hiện các biện pháp trên lỗi kẹt giấy vẫn tiếp tục xảy ra, bạn nên liên hệ với nhà cung cấp hoặc dịch vụ hỗ trợ kỹ thuật của Epson để nhận được hỗ trợ bổ sung. Xử lý kẹt giấy EPSON WF - C5290 cực kỳ đơn giản || Á MỸ trên Youtube Video này được lấy từ kênh youtube youtube.com/@Máy Văn Phòng Á Mỹ Lượt xem tính đến thời điểm hiện tại 6006 Thời lượng video 16:06 Mô Tả Chi Tiết Xử lý kẹt giấy EPSON WF - C5290 cực kỳ đơn giản || Á MỸ Máy văn phòng á mỹ chúng tôi xin gửi đến bạn cách khắc phục lỗi kẹt Làm cách nào để khắc phục lỗi kẹt giấy trên máy in Epson XP-344? Để khắc phục lỗi kẹt giấy trên máy in Epson XP-344, bạn có thể thực hiện các bước sau: 1. Tắt máy in và chờ đến khi nó dừng hoàn toàn trước khi tiến hành sửa chữa. 2. Mở mặt trước của máy in và kiểm tra khu vực kẹt giấy. Nếu bạn thấy bất kỳ tờ giấy nào bị kẹt, hãy nhẹ nhàng kéo nó ra theo hướng mà không gây thêm hỏng hóc. 3. Kiểm tra sạc giấy và bộ cuốn giấy để đảm bảo chúng không bị hỏng. 4. Kiểm tra thêm các bộ phận khác của máy in, như khay chứa giấy, để đảm bảo không có vật cản, dơ bẩn hoặc các mảnh giấy nhỏ gây kẹt. 5. Xem lại quy trình giấy. Đảm bảo rằng giấy được cài đúng kích thước và thích hợp cho máy in. 6. Sau khi kiểm tra và làm sạch, hãy bật lại máy in và in một trang kiểm tra để xác nhận rằng lỗi đã được khắc phục. Nếu sau khi thực hiện toàn bộ các bước trên mà vẫn gặp phải lỗi, bạn có thể liên hệ với dịch vụ hỗ trợ khách hàng của Epson để được giúp đỡ thêm. How to Change the Epson XP-344 Printer from Offline to Online trên Youtube Video này được lấy từ kênh youtube youtube.com/@Epson Print US Lượt xem tính đến thời điểm hiện tại 6 Thời lượng video 1:51 Mô Tả Chi Tiết epson #xp344 #offline #fix #howtofix Fix Epson Printer XP-344 Offline problem For more check: epson-print.us/ Máy in Epson XP-344 báo lỗi kẹt giấy, làm thế nào để kiểm tra và gỡ bỏ giấy kẹt trong máy? Để kiểm tra và gỡ bỏ giấy kẹt trong máy in Epson XP-344, làm theo các bước sau đây: 1. Đầu tiên, tắt máy in và đợi một vài giây để đảm bảo an toàn. 2. Kiểm tra khe cấp giấy ở phía trước máy in. Hãy chắc chắn rằng không có giấy kẹt trong khe này. Nếu có, chúng ta cần nhẹ nhàng kéo giấy ra khỏi máy. 3. Tiếp theo, mở nắp phía trên máy in và kiểm tra khu vực trong máy xem có giấy kẹt hay không. Nếu có, hãy cẩn thận gỡ bỏ giấy kẹt. 4. Cẩn thận kiểm tra cảm biến giấy. Có thể có giấy nhỏ mắc kẹt hoặc bụi bẩn trên cảm biến, làm cho máy in báo lỗi kẹt giấy. Sử dụng cồn hoặc bông gòn để lau sạch cảm biến. 5. Sau khi đã gỡ bỏ được giấy kẹt, hãy đảm bảo rằng không còn bất kỳ mảnh giấy hay cặn bẩn nào còn lại trong máy. 6. Bật lại máy in và kiểm tra xem lỗi giấy kẹt đã được giải quyết chưa. Nếu sau khi làm theo các bước trên mà lỗi vẫn tiếp tục, bạn nên liên hệ với trung tâm bảo hành Epson hoặc đại lý gần nhất để được tư vấn và sửa chữa. Khắc phục sự cố Nạp giấy và Kẹt giấy trên Epson Expression XP-300 XP-310 XP-330 XP-340 XP-400 XP-430 trên Youtube Video này được lấy từ kênh youtube youtube.com/@303 Electronics Lượt xem tính đến thời điểm hiện tại 140372 Thời lượng video 5:17 Mô Tả Chi Tiết Đây là sự cố thường gặp trên máy in Epson Expression Home XP-300 và XP-400 Series. Ngoài ra còn có các dòng máy in Epson Tôi đã kiểm tra nhưng không thấy có giấy kẹt trong máy in Epson XP-344, vậy tại sao vẫn báo lỗi này? Có thể lỗi đó không phải do giấy kẹt trong máy in Epson XP-344. Có một số nguyên nhân khác có thể gây ra thông báo lỗi như: 1. Máy in cần được cập nhật firmware mới nhất. Bạn có thể truy cập trang web chính thức của Epson để tải về và cài đặt bản cập nhật phần mềm. 2. Có thể đầu in hoặc bộ phận cơ khí bên trong máy in gặp vấn đề kỹ thuật. Bạn có thể thử reset lại máy in hoặc liên hệ với trung tâm dịch vụ Epson để được hỗ trợ sửa chữa. 3. Kiểm tra xem máy tính của bạn có đang gửi những tệp tin in không hợp lệ hoặc có cài đặt sai thông số in ấn không. Hãy kiểm tra thiết lập in ở máy tính và đảm bảo rằng nó phù hợp với máy in Epson XP-344. Nếu sau khi kiểm tra những nguyên nhân trên mà lỗi vẫn tiếp tục, hãy liên hệ với nhà sản xuất hoặc trung tâm dịch vụ để được giúp đỡ chi tiết hơn. Cách lấy giấy kẹt đơn giản trên máy in phun màu Epson L4260 trên Youtube Video này được lấy từ kênh youtube youtube.com/@Hiep Tin Phat ink Lượt xem tính đến thời điểm hiện tại 169 Thời lượng video 4:17 Mô Tả Chi Tiết Video chia sẻ Cách lấy giấy kẹt đơn giản trên máy in phun màu Epson L4260. Các bạn có thể Có cách nào để tránh tình trạng kẹt giấy xảy ra trên máy in Epson XP-344 không? Có một số cách để tránh tình trạng kẹt giấy xảy ra trên máy in Epson XP-344: 1. Sử dụng loại giấy phù hợp: Đảm bảo sử dụng giấy có độ dày và cấu trúc phù hợp với máy in Epson XP-344. Kiểm tra hướng dẫn sử dụng và hạn chế sử dụng giấy quá mỏng, quá dày hoặc nứt rạn. 2. Chỉ định kích cỡ giấy chính xác: Trước khi in, hãy chắc chắn rằng bạn đã thiết lập kích cỡ giấy chính xác trong cài đặt máy in. Điều này sẽ giúp máy in phù hợp với kích cỡ giấy và tránh tình trạng kẹt giấy. 3. Đặt đúng cách giấy vào khay nạp giấy: Đảm bảo giấy được đặt trong khay nạp giấy một cách chính xác và gọn gàng. Chỉ định kích cỡ giấy và icm giấy trên khay nạp giấy để máy in nhận biết chính xác. 4. Kiểm tra và làm sạch máy in đều đặn: Kiểm tra máy in và làm sạch bất kỳ bụi bẩn, mảng mực hay tạp chất nào có thể gây kẹt giấy. Sử dụng khăn mềm hoặc chổi cọ để lau sạch các bộ phận cần thiết. 5. Tháo mọi giấy kẹt một cách cẩn thận: Nếu bạn gặp kẹt giấy, hãy tháo giấy kẹt một cách cẩn thận theo hướng dẫn trong hướng dẫn sử dụng. Hãy cẩn thận và không kéo giấy ra một cách bạo lực, để tránh gây hỏng các bộ phận máy in. 6. Cập nhật phần mềm máy in: Đảm bảo rằng bạn đã cập nhật phiên bản phần mềm máy in mới nhất. Các bản cập nhật phần mềm thường cung cấp sửa lỗi và tối ưu hóa hiệu suất máy in. 7. Liên hệ với dịch vụ hỗ trợ: Nếu bạn đang gặp vấn đề kẹt giấy lặp đi lặp lại, hãy liên hệ với dịch vụ hỗ trợ của Epson để được hướng dẫn và sửa chữa. Epson XP-7100 Reset All Settings. trên Youtube Video này được lấy từ kênh youtube youtube.com/@Copy Print Scan Lượt xem tính đến thời điểm hiện tại 7834 Thời lượng video 0:56 Mô Tả Chi Tiết This video reviews the method to reset your Epson XP-7100 Printer to the factory defaults, or reset all settings, or reset network Xem Thêm: Máy in epson XP-344 báo lỗi kẹt giấy trên Google Reset máy in Epson XP-340-344 ink pad counter tràn nhớ kẹt giấy, hoặc máy in bị tràn bộ đếm mực thải khiến cho máy không thể hoạt động được nữa. Với lỗi kẹt giấy thì bạn chỉ việc tắt máy, rút Nguồn: wic.vn/reset-may-in-epson-xp-340-344-ink-pad-counter-tran-nho/ Lỗi kẹt giấy máy in màu epson, canon, cách khắc phục - Sửa máy in Hiện tượng bị kẹt giấy ở máy in màu diễn ra khá phổ biến nếu không biết cách xử lý sẽ rất dễ dẫn đến hư hỏng đầu phun. Sửa máy in 115 sẽ đưa ra cách phòng Nguồn: suamayin115.vn/Tin-tuc/2614644/99/Loi-ket-giay-may-in-mau-epson-canon-cach-khac-phuc.html Máy In Epson Báo Lỗi Kẹt Giấy - Hướng Dẫn Chi Tiết Tại Đây Máy in Epson báo lỗi kẹt giấy, cùng tìm hiểu chi tiết ngay tại bài viết dưới đây. Trung tâm sửa chữa máy in 24h chỉ rõ nguyên nhân và cách khắc phục. Nguồn: suachuamayin24.vn/may-in-epson-bao-loi-ket-giay.html Lưu trữ lỗi 2 đèn đỏ epson XP-340-344 - WIC Reset Utility - Việt Nam 4. Nếu rõ máy in đang báo lỗi gì hoặc nguyên nhân lỗi máy in hãy hỏi tư vấn viên, chúng tôi sẽ cố gắng giúp bạn trong tầm hiểu biết của chúng tôi. Nguồn: wic.vn/tag/2-red-lights-error-epson-xp-340-344/ Sửa Máy In Màu Epson Bị Kẹt Giấy Không In Được - YouTube 1:01:29. Go to channel · Hướng dẫn thay bộ bánh xe kéo giấy Nguồn: youtube.com/watch?vURU_FQMnx8c Làm thế nào để làm sạch bộ nạp giấy trên máy in Epson XP-344 để tránh lỗi kẹt giấy? Để làm sạch bộ nạp giấy trên máy in Epson XP-344 và tránh lỗi kẹt giấy, bạn có thể thực hiện các bước sau: 1. Tắt máy in và đảm bảo rằng không còn giấy trong khay nạp giấy. 2. Mở khay công thức quay vòng ra phía sau máy in. 3. Kiểm tra và loại bỏ sự cố hoặc giấy kẹt bên trong khay nạp giấy. Hãy nhớ không nắn hoặc lực tác động mạnh vào các bộ phận nội bộ của máy. 4. Sử dụng một khăn mềm hoặc bông gòn nhúng chút nước để lau sạch bộ nạp giấy. Hãy chắc chắn rằng không có nước hoặc bụi bẩn rơi vào các bộ phận bên trong. 5. Khi bộ nạp giấy đã được làm sạch, đóng mặt sau máy và bật lại máy in. Hy vọng những thông tin trên sẽ giúp bạn làm sạch bộ nạp giấy trên máy in Epson XP-344 một cách hiệu quả và tránh lỗi kẹt giấy trong quá trình sử dụng. Tôi đã thử các giải pháp khác nhau nhưng máy in Epson XP-344 vẫn tiếp tục báo lỗi kẹt giấy, phải làm sao đây? Bạn có thể thử những giải pháp sau để khắc phục tình trạng máy in Epson XP-344 báo lỗi kẹt giấy: 1. Đảm bảo rằng không có giấy kẹt bên trong máy in. Kiểm tra tỉ mỉ và lấy bất kỳ mảnh giấy nào có thể bị kẹt. 2. Vệ sinh máy in. Gỡ bộ phận đầu in và sử dụng khăn mềm hoặc cây lau để làm sạch bất kỳ mảng mực hoặc cặn bẩn nào có thể gây cản trở cho quá trình in của máy. 3. Kiểm tra khay giấy. Đảm bảo rằng giấy trong khay được xếp chắc chắn, không quá lấp đầy và chỉnh lại các thanh ngăn giấy để phù hợp với loại giấy bạn đang sử dụng. 4. Khởi động lại máy in. Tắt máy, đợi khoảng 1-2 phút, sau đó bật lại. Điều này giúp đặt lại các cài đặt và khắc phục một số lỗi nhỏ. 5. Cập nhật phần mềm máy in. Đảm bảo bạn đang sử dụng phiên bản phần mềm mới nhất cho máy in Epson XP-344 bằng cách tải xuống và cài đặt bản cập nhật từ trang web chính thức của Epson. Nếu sau khi thử các giải pháp trên mà máy in vẫn báo lỗi kẹt giấy, hãy liên hệ với dịch vụ hỗ trợ kỹ thuật của Epson để được hỗ trợ tiếp. Máy in Epson XP-344 báo lỗi kẹt giấy liên tục sau mỗi lần in, vấn đề này có thể do nguyên nhân gì? Có một số nguyên nhân có thể gây ra vấn đề kẹt giấy liên tục trên máy in Epson XP-344. Ví dụ như: 1. Giấy sử dụng không đúng cách: Nếu bạn sử dụng giấy quá dày, không phù hợp hoặc không được đặt chính xác trong khay giấy, nó có thể gây ra lỗi kẹt giấy. 2. Trục giấy bị hỏng: Trục giấy bị hỏng hoặc không hoạt động đúng cách cũng có thể gây ra vấn đề kẹt giấy. Kiểm tra xem trục giấy có bị vỡ, lỗi hoặc có bất kỳ cản trở nào không. 3. Cần làm vệ sinh máy in: Hơi bụi, mành mực hay phần cứng bẩn có thể làm giảm độ nảy của bộ cuốn giấy, dẫn đến kẹt giấy. Nên làm sạch máy in định kỳ để đảm bảo hoạt động tối ưu. 4. Có cảm biến giấy bị lỗi: Máy in Epson XP-344 có cảm biến giấy để nhận dạng giấy có thể bị hỏng hoặc bị cọ xát không đúng cách, dẫn đến thông báo lỗi kẹt giấy. Để giải quyết vấn đề này, bạn có thể thử các biện pháp sau: - Kiểm tra và đặt giấy đúng cách trong khay giấy. - Kiểm tra xem trục giấy có lỗi hay không. - Vệ sinh máy in để loại bỏ bụi bẩn và các cặn mực. - Kiểm tra cảm biến giấy xem có bị hỏng hay không. Nếu sau khi thực hiện các biện pháp trên vẫn gặp vấn đề, bạn nên liên hệ với trung tâm bảo hành hoặc kỹ thuật viên chuyên nghiệp để được tư vấn và sửa chữa. Điều gì gây ra lỗi kẹt giấy trên máy in Epson XP-344 và làm thế nào để ngăn chặn nó? Lỗi kẹt giấy trên máy in Epson XP-344 có thể do một số nguyên nhân, bao gồm: 1. Giấy chưa được sắp xếp đúng cách trong khay giấy. 2. Giấy bị gấp hoặc quá dày. 3. Máy in bị bụi bẩn hoặc mảng mực cứng đè lên con lăn làm bị kẹt giấy. 4. Cơ chế nạp giấy hoạt động không đúng cách do mắc kẹt bên trong. Để ngăn chặn lỗi kẹt giấy, bạn có thể thực hiện các bước sau: 1. Kiểm tra xem giấy trong khay đựng có được sắp xếp cẩn thận và không quá dày. 2. Chắc chắn rằng bạn sử dụng giấy tương thích với máy in. 3. Vệ sinh máy in bằng cách lau sạch bụi bẩn hoặc mảng mực cứng. 4. Kiểm tra cơ chế nạp giấy và đảm bảo không có vật cản hoặc kẹt giấy bên trong. Nếu vấn đề vẫn tiếp tục xảy ra, bạn nên liên hệ với trung tâm dịch vụ khách hàng của Epson để được hỗ trợ kỹ thuật từ nhà sản xuất. Liệu việc sử dụng giấy không đúng quy cách có thể dẫn đến lỗi kẹt giấy trên máy in Epson XP-344 không? Có, việc sử dụng giấy không đúng quy cách có thể dẫn đến lỗi kẹt giấy trên máy in Epson XP-344. Dịch Vụ Sửa Chữa Epson XP-344 Gần Nhất
-
Link Tải Phần Mềm Epson ET-1110 Phần Mềm Epson ET-1110 trên Windows: DOWNLOAD Phần Mềm Epson ET-1110 trên MAC OS: DOWNLOAD Liên Hệ Admin để lấy Serial Key Zalo: 0915589236 Facebook: https://www.facebook.com/nguyendangmien Máy in epson ET-1110 báo lỗi kẹt giấy Tôi đã mua máy in Epson ET-1110 mới và nó báo lỗi kẹt giấy, làm thế nào để sửa chữa? Để sửa lỗi kẹt giấy trên máy in Epson ET-1110, bạn có thể thực hiện các bước sau: 1. Đầu tiên, hãy tắt máy in và rút dây nguồn khỏi ổ cắm điện. 2. Kiểm tra và loại bỏ mọi mảnh giấy bị kẹt bên trong máy in. Bạn có thể mở cửa trước hoặc mở nắp trên máy in để kiểm tra kỹ hơn. 3. Khi làm việc với máy in, hãy đảm bảo là bạn đang đứng trước máy in và không có giấy kẹt lại. 4. Kiểm tra các bộ phận chuyển động của máy in như trục giấy hoặc bánh răng xem có bị kẹt hay không. Nếu có, hãy cẩn thận loại bỏ chúng. 5. Sau khi đã kiểm tra và loại bỏ mọi cản trở, hãy thận trọng đóng cửa hoặc nắp lại. 6. Kết nối lại dây nguồn và bật máy in lên. Thử thực hiện in ấn một tài liệu nhỏ để xem liệu máy in đã hoạt động bình thường hay chưa. Nếu sau khi thực hiện các bước trên mà máy in vẫn báo lỗi kẹt giấy, hãy tham khảo hướng dẫn sử dụng hoặc liên hệ với trung tâm bảo hành của Epson để được hỗ trợ sửa chữa. Hướng dẫn sử lý lỗi kẹt giấy kẹt cơ máy in epson l3110-epson l1110-epson l1210-l1150 lỗi 2 đèn đỏ trên Youtube Video này được lấy từ kênh youtube youtube.com/@Printer Hải Dương Lượt xem tính đến thời điểm hiện tại 1330 Thời lượng video 8:33 Mô Tả Chi Tiết Hướng dẫn sử lý lỗi kẹt giấy kẹt cơ máy in epson l3110-epson l1110-epson l1210-l1150 lỗi 2 đèn đỏ MỌI NGƯỜI XEM ĐƯỢC Lỗi kẹt giấy trên máy in Epson ET-1110 thường xuất hiện do nguyên nhân gì? Lỗi kẹt giấy trên máy in Epson ET-1110 thường xuất hiện do một số nguyên nhân sau đây: 1. Giấy bị gấp hoặc cong: Khi lượng giấy trong khay chứa quá nhiều, giấy bị chèn ép hoặc gấp lại có thể gây kẹt giấy. 2. Công cụ in không cài đặt chính xác: Lỗi cài đặt bộ điều khiển in hoặc phần mềm máy in có thể gây ra sự cố kẹt giấy. 3. Hướng dẫn sử dụng không đúng: Việc sử dụng giấy không đúng kích thước, không cắt đúng hoặc không đặt chính xác vào khay giấy cũng có thể gây ra lỗi này. 4. Các vật cản ngoại vi: Một số vật cản như cặp cắt giấy hoặc đồ vật bị rơi vào máy in cũng có thể gây ra kẹt giấy. 5. Vấn đề cơ khí: Có thể có một số vấn đề cơ khí như bộ truyền động giấy, thanh trượt hoặc bánh xe không hoạt động đúng cách, làm giấy bị kẹt. Để khắc phục sự cố kẹt giấy, bạn nên kiểm tra tất cả các nguyên nhân trên và thực hiện các bước sửa chữa cần thiết, bao gồm làm sạch máy in, kiểm tra bộ cảm biến giấy và đảm bảo cài đặt phần mềm và hướng dẫn sử dụng đúng cách. Hướng dẫn sử lý lỗi kẹt giấy vướng giấy và không kéo giấy epson l1110-l3110-l1210-l3210-l1250 nhanh trên Youtube Video này được lấy từ kênh youtube youtube.com/@Printer Hải Dương Lượt xem tính đến thời điểm hiện tại 1253 Thời lượng video 6:00 Mô Tả Chi Tiết Hướng dẫn sử lý lỗi kẹt giấy vướng giấy và không kéo giấy epson l1110-l3110-l1210-l3210-l1250 nhanh MỌI NGƯỜI XEM Tôi đã kiểm tra nhưng không thấy giấy kẹt trong máy in Epson ET-1110, tại sao vẫn báo lỗi? Lý do máy in Epson ET-1110 vẫn báo lỗi mặc dù đã kiểm tra và không thấy giấy kẹt có thể có các nguyên nhân sau: 1. Rơi vào lỗi hệ thống: Máy in có thể gặp phải các lỗi hệ thống khác như cài đặt không đúng, phần mềm máy in bị hỏng hoặc không tương thích với hệ điều hành. 2. Cảm biến giấy bị hư hỏng: Máy in có các cảm biến giấy để xác định liệu giấy có kẹt hay không. Nếu cảm biến bị hư hỏng, máy in có thể báo lỗi giấy kẹt dù thực tế không có. 3. Hệ thống khốt giấy bị hỏng: Hệ thống khốt giấy được thiết kế để đưa giấy vào máy in có thể gặp phải sự cố, gây ra báo lỗi giấy kẹt. 4. Lỗi hợp đồng mực in: Trong một số trường hợp, máy in có thể báo lỗi giấy kẹt do lượng mực in trong hợp đồng mực đã hết hoặc không đúng. Để khắc phục vấn đề, bạn có thể thử các biện pháp sau: 1. Khởi động lại máy in: Đôi khi, việc khởi động lại máy in có thể giải quyết được các lỗi hệ thống nhỏ. 2. Kiểm tra lại các bộ phận cơ khí: Hãy xem xét kỹ hơn các khay giấy, cửa giấy và hệ thống khốt giấy để xác định có bất kỳ sự cố nào xảy ra không. Nếu có, hãy khắc phục chúng. 3. Kiểm tra cảm biến giấy: Đảm bảo rằng các cảm biến giấy không bị hư hỏng và hoạt động đúng. 4. Kiểm tra mực in: Nếu máy in báo lỗi giấy kẹt liên tục, hãy kiểm tra mực in để đảm bảo rằng nó đang hoạt động đúng. Nếu các biện pháp trên không giải quyết được vấn đề, tốt nhất là liên hệ với bộ phận hỗ trợ của Epson hoặc đại lý máy in để được tư vấn và sửa chữa chính xác. máy in epson l1110 báo lỗi 2 đèn đỏ chớp chớp-máy epson báo lỗi 2 đèn chớp reset máy l3110 dễ dàng trên Youtube Video này được lấy từ kênh youtube youtube.com/@Tài Liệu Máy In Tổng Hợp Lượt xem tính đến thời điểm hiện tại 12019 Thời lượng video 8:59 Mô Tả Chi Tiết Link tải phần mềm reset miễn phí : ngoisaosangvietnam.com/Thiet-Bi-Dien/phan-mem-reset-may-in-epson-l1110-742.html Có cách nào để tránh lỗi kẹt giấy trên máy in Epson ET-1110 không? Có một số cách để tránh lỗi kẹt giấy trên máy in Epson ET-1110 như sau: 1. Sử dụng loại giấy phù hợp: Hãy đảm bảo sử dụng giấy in chất lượng tốt và phù hợp với máy in Epson ET-1110. Nên chọn giấy có kích thước và độ dày phù hợp để tránh tình trạng kẹt giấy. 2. Đặt đúng cỡ giấy: Hãy đảm bảo rằng cỡ giấy đã được cài đặt chính xác trên máy in. Nếu máy in được cài đặt để in trên một cỡ giấy nhưng thực tế lại đặt giấy khác vào, điều này có thể dẫn đến tình trạng kẹt giấy. 3. Kiểm tra và làm sạch bộ lọc giấy: Máy in Epson ET-1110 có thể được trang bị bộ lọc giấy để ngăn chặn việc kẹt giấy. Hãy kiểm tra và làm sạch bộ lọc giấy thường xuyên để đảm bảo nó hoạt động hiệu quả. 4. Hướng dẫn đặt giấy đúng cách: Hãy đọc kỹ hướng dẫn sử dụng của máy in và đặt giấy đúng cách. Đảm bảo giấy được đặt trong khay giấy một cách chính xác và không quá chật. 5. Kiểm tra trạng thái bánh răng giấy: Kiểm tra tỷ lệ bánh răng giấy trên máy in. Nếu bánh răng bị cằn, gãy hoặc mất đồng nhất, hãy liên hệ với người sửa chữa để thay thế hoặc sửa chữa. 6. Nâng cấp phần mềm máy in: Kiểm tra xem có bản cập nhật phần mềm mới nhất cho máy in Epson ET-1110 không. Bản cập nhật phần mềm có thể giúp cải thiện hiệu suất và tránh một số lỗi kẹt giấy. Nếu sau khi thực hiện các biện pháp trên mà máy in Epson ET-1110 vẫn gặp phải vấn đề kẹt giấy, hãy liên hệ với trung tâm dịch vụ khách hàng của Epson để được hỗ trợ. Sửa lối không kéo được giấy máy in màu Epson L1110 trên Youtube Video này được lấy từ kênh youtube youtube.com/@Máy Văn Phòng Cường Nga Lượt xem tính đến thời điểm hiện tại 6068 Thời lượng video 10:06 Mô Tả Chi Tiết Công ty máy tính Cường Nga Cơ sở 1: Số 53, Cao Xuân Huy, Thành Phố Vinh, Nghệ An. Cơ sở 2: Số 128, Đường Sào Nam, Tôi đã làm theo hướng dẫn sửa lỗi kẹt giấy trên máy in Epson ET-1110 nhưng vẫn không khắc phục được, phải làm sao? Nếu bạn đã làm theo hướng dẫn sửa lỗi kẹt giấy trên máy in Epson ET-1110 và vẫn không thể khắc phục được, bạn có thể thử các biện pháp sau: 1. Kiểm tra lại từng bước được hướng dẫn trong sách hướng dẫn sử dụng của máy in và đảm bảo bạn đã làm đúng cách. 2. Tắt nguồn máy in và chờ một khoảng thời gian. Sau đó bật lại máy và thử in test page (trang kiểm tra) để xem lỗi có được khắc phục không. 3. Kiểm tra kỹ lưỡng máy in xem có mảnh giấy, hạt bụi hoặc bất kỳ vật thể nào khác gây cản trở trong khe cấp giấy hay không. Nếu có, hãy loại bỏ chúng một cách cẩn thận. 4. Nếu vấn đề vẫn tiếp tục, bạn có thể liên hệ với trung tâm bảo hành của Epson hoặc đại lý gần nhất để được hỗ trợ từ nhà sản xuất hoặc nhận sửa chữa máy in. Cần nhớ rằng, việc sửa chữa máy in có thể yêu cầu kiến thức và kỹ năng chuyên môn, vì vậy nếu bạn không tự tin hoặc không có kinh nghiệm, tốt nhất nên tìm đến sự trợ giúp từ các chuyên gia để tránh làm hỏng máy hoặc gây thêm hư hỏng. Hướng dẫn sửa chữa máy in Epson L3110 khi bị kẹt giấy, Fix printer paper jam trên Youtube Video này được lấy từ kênh youtube youtube.com/@Hoan My digital Lượt xem tính đến thời điểm hiện tại 8133 Thời lượng video 32:04 Mô Tả Chi Tiết Hoan My digital chanel How to fix printer paper jam? Instructions for fix printer paper jam. Xem Thêm: Máy in epson ET-1110 báo lỗi kẹt giấy trên Google Máy in Epson l1110 bị kẹt giấy: Nguyên nhân và cách khắc phục - Hải Long Computer Kéo giấy từ chỗ thoát giấy in. · Nhấn vào nút thùng rác trên máy in epson L1110 và hủy bỏ lệnh in đang dở. · Chỉ nên để lượng giấy vừa đủ, tránh Nguồn: hailongcomputer.vn/may-in-epson-l1110-bi-ket-giay Hướng dẫn sử lý lỗi kẹt giấy kẹt cơ máy in epson l3110-epson l1110-epson l1210-l1150 lỗi 2 đèn đỏ - YouTube Hướng dẫn sử lý lỗi kẹt giấy kẹt cơ máy in epson l3110-epson l1110 Nguồn: youtube.com/watch?vwbDwUG2-fcY Sửa lối không kéo được giấy máy in màu Epson L1110 - YouTube máy in epson l1110 báo lỗi 2 đèn đỏ chớp chớp-máy epson báo lỗi Nguồn: youtube.com/watch?vYA2vfVrX3yo Lỗi kẹt giấy máy in màu epson, canon, cách khắc phục - Sửa máy in Tại sao lại bị kẹt giấy khi đang in? Chúng ta có thể dễ dàng biết được do một số lý do sau: - Do mua phải những loại giấy in ảnh kém chất lượng hoặc giấy Nguồn: suamayin115.vn/Tin-tuc/2614644/99/Loi-ket-giay-may-in-mau-epson-canon-cach-khac-phuc.html Tự sửa máy in Epson L1110 nhấp nháy đèn đỏ, cách reset máy in epson L1110 Lỗi nhấp nháy đèn đỏ trên máy in Epson L1110 rất là phổ biến, lỗi này có thể xuất phát từ nhiều nguyên nhân có thể là kẹt giấy, hoặc máy in Nguồn: wic.vn/tu-sua-may-in-epson-l1110-nhap-nhay-den-do-cach-reset-may-in-epson-l1110/ Lỗi kẹt giấy trên máy in Epson ET-1110 có thể gây hư hại đến máy in không? Lỗi kẹt giấy trên máy in Epson ET-1110 không gây hư hại đến máy in nếu được xử lý đúng cách. Tuy nhiên, nếu thao tác không đúng, cố tình kéo giấy hoặc sử dụng lực mạnh để gỡ giấy kẹt có thể làm hỏng các bộ phận trong máy in. Khi máy in Epson ET-1110 báo lỗi kẹt giấy, có cần tắt máy và khởi động lại không? Khi máy in Epson ET-1110 báo lỗi kẹt giấy, không nhất thiết phải tắt máy và khởi động lại. Trước tiên, hãy kiểm tra kỹ xem giấy có bị kẹt trong máy hay không. Nếu có, hãy thực hiện các bước sửa chữa như hướng dẫn trong sách hướng dẫn sử dụng máy in. Nếu sau khi loại bỏ giấy kẹt mà máy in vẫn báo lỗi, thì mới cần xem xét việc tắt máy và khởi động lại. Tại sao máy in Epson ET-1110 vẫn báo lỗi kẹt giấy sau khi đã xử lý và tháo tất cả giấy kẹt? Có một số lí do khiến máy in Epson ET-1110 vẫn báo lỗi kẹt giấy sau khi đã xử lý và tháo tất cả giấy kẹt. Một số nguyên nhân có thể là do: 1. Vẫn còn mảnh giấy nhỏ hoặc bụi bẩn còn dính trong máy in, làm cho cảm biến kẹt giấy không hoạt động chính xác. 2. Một phần của giấy đã kẹp trong quá trình xử lý, gây ra vấn đề khi máy in tiếp tục hoạt động. 3. Bản gốc của giấy bị rách hoặc lỗi kỹ thuật khác, làm cho máy in không nhận diện được rằng giấy đã được tháo ra. 4. Có một lỗi phần cứng hoặc hệ thống, như motor hoặc bộ phận di chuyển giấy, gây ra thông báo lỗi kẹt giấy. Để giải quyết vấn đề này, bạn có thể thử các biện pháp sau: 1. Vệ sinh máy in kỹ lưỡng, đảm bảo loại bỏ mọi mảnh giấy nhỏ và bụi bẩn có thể gây cản trở cảm biến kẹt giấy. 2. Kiểm tra kỹ lưỡng lại xem có mảnh giấy nào còn kẹp trong máy in hay không, và tháo bỏ nếu có. 3. Đảm bảo rằng bạn sử dụng giấy chất lượng tốt và không có lỗi để tránh các vấn đề về giấy. 4. Kiểm tra kỹ lưỡng hệ thống và phần cứng của máy in để xác định xem có lỗi nào khác gây ra thông báo kẹt giấy không. Nếu sau những biện pháp trên vấn đề vẫn tiếp tục xảy ra, bạn nên liên hệ với dịch vụ hỗ trợ kỹ thuật chuyên nghiệp của Epson để được tư vấn và sửa chữa. Máy in Epson ET-1110 báo lỗi kẹt giấy có thể do cảm biến giấy bị hỏng hay bẩn không? Máy in Epson ET-1110 báo lỗi kẹt giấy có thể do cảm biến giấy bị hỏng hay bẩn không? Có thể, lỗi kẹt giấy trên máy in Epson ET-1110 có thể do cảm biến giấy bị hỏng hoặc bẩn. Nếu cảm biến giấy không hoạt động đúng cách, nó sẽ không nhận biết được sự hiện diện của tờ giấy và gây ra lỗi kẹt giấy. Như vậy, khi gặp phải tình huống này, người dùng cần kiểm tra và làm sạch cảm biến giấy hoặc thay thế cảm biến mới nếu cần thiết. Máy in Epson ET-1110 báo lỗi kẹt giấy sau vài lần sử dụng, có cần gọi đến dịch vụ sửa chữa của Epson không? Tùy thuộc vào nguyên nhân gây kẹt giấy của máy in Epson ET-1110. Nếu lỗi kẹt giấy xảy ra sau vài lần sử dụng và bạn không thể tự khắc phục được, bạn có thể gọi đến dịch vụ sửa chữa của Epson để được tư vấn hoặc sửa chữa máy in của mình. Dịch Vụ Sửa Chữa Epson ET-1110 Gần Nhất